テレビチューナー+高音質スピーカー内蔵の一体型パソコン「ESPRIMO FH90/B3 / FMVF90B3B2」の動作が悪く起動や終了に時間がかかりストレスになっているとのこと診させていただきました。

タスクマネージャーのパフォーマンスを確認すると今回もやはりハードディスクの稼働率がほぼ常時100%状態。
セキュリティソフトに、マカフィーが入っていることもありメモリも比較的リソースを費やしている様子でしたので、ハードディスクから圧倒的に読み込み、書き込み速度の速いSSD(M.2 NVMe)に換装し、メモリも増設させて頂きました。
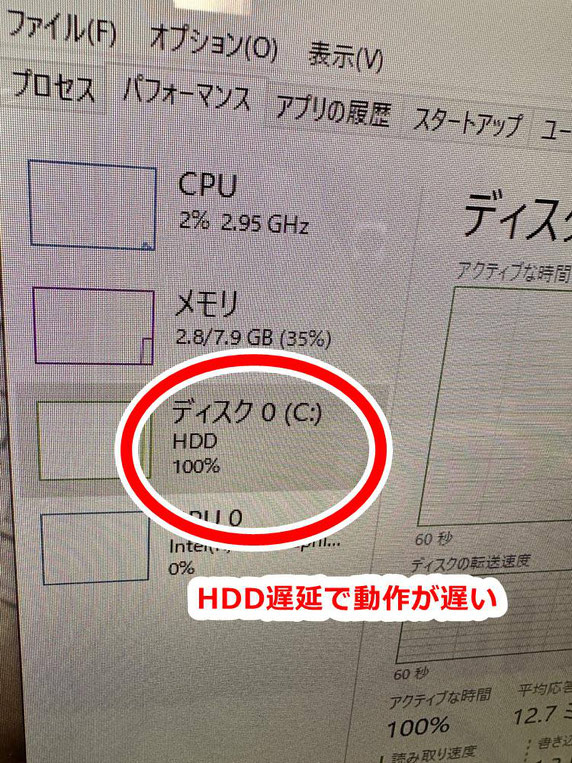
SATAタイプのSSDへ換装する場合、この機種は画面部分まで分解しないと行えず大変です。
事前に仕様を確認してみると、M.2 SSD NVMe2280 に対応していると分かっため、迷うことなくNVMeタイプを選択。

SSDは高信頼性のサムスン社製を使用。サイズは2280でOKです。
メモリは、シリコンパワー社製を使用。
DDR4-2400Tが装着されていますが、DDR4-2400のもので正常に動作しています。
作業前にも後にも、システムの復元ポイントを作成しておくと安心です。

では分解をはじめていきます。
一体型パソコンは機種毎に分解方法が違いますので下調べが大変です。
画面裏の本体天面カバーを後ろにスライドする形でずらして外します。

カバーが外れますと、CPUファン排気カバーが見えますのでこれも外します。爪を引っ掛けるだけで簡単に外れます。
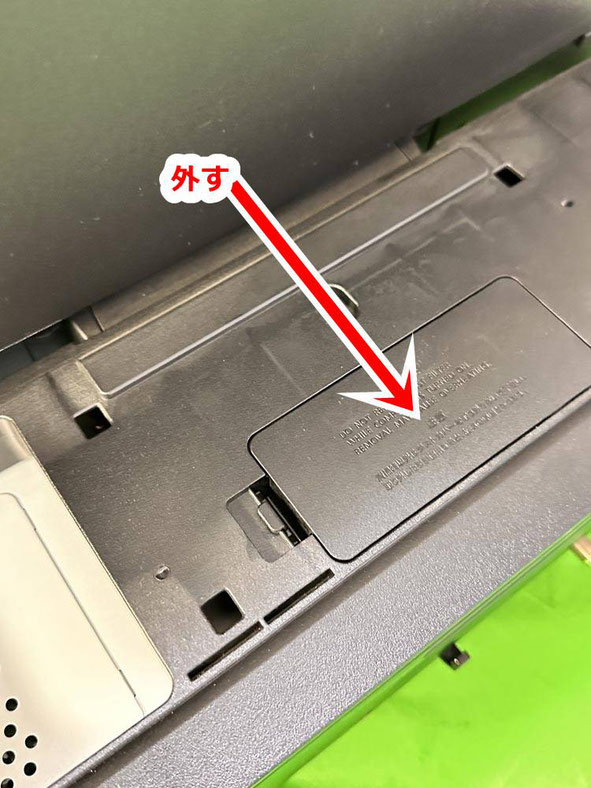
ほか、天面に見えているビスを6本くらい?を外して行きます。

外したネジは無くさないよう、ケースに入れておくと安心んです。
特にメーカーにこだわりはありませんが、ネジ種類ごとに小分けできるケースが便利かなと思いました。
なお、本体背面のネジは外す必要がありませんでした。

ビスを外したら左右を傾ける感じでカバーを外します。
すると今度は金属製のカバーがありますので、これも同様にビスを外していきます。

ビスの場所に▼のマークが書かれているので分かりやすいです。

プロとして作業を行うこともありますが、工具においてもしっかりとしたものを使うのが作業効率と正確性の差が表れると思っています。
精密ドライバーは、100均などではなくベッセル社の精密ドライバーを各サイズで揃えています。

CPUファン部にはホコリが溜まっていましたので、掃除機やエアダスターを用いて清掃していきます。

エアダスターを吹く時には、必ず「中から外」へ向かって風を当てるようにしましょう。逆で行うと、基盤内にホコリが逆戻りです。

ビスを外して金属製カバーを持ち上げると簡単に外れます。
すると基盤が一望できるようになります。
(メモリはノートパソコン用サイズですね!)

ここの部分に、M.2 SSD NVMe2280のスロットがあります。
赤いケーブルは、画面背面に格納されているハードディスクのSATAケーブルです。(クローン完了後にコネクタから抜きます。)


静電気対策をしっかりと
特に空気の換装する冬季は静電気の発生がしやすいです。
静電気防止の手袋を装着して作業を行うのが基本です。
各社のものを試したのですが、夏場サンワサプライ、冬場トラスコ中山さんと言った感じで生地の質感で使い分けたりもします。
またお茶やコーヒーなどを机に起きながら作業はもってのほか。
メモリ増設を行います。
メモリはサムスン社製 PC4-2400T 4GBが二枚装着されていました。
このメモリ2400Tは、比較的デルのパソコンなどでも多く見られますね。
Tは確か「タイミング」を表すTだったはずです。

増設と言うよりも換装ですね。
4GB*2=8GB から 8GB*2=16GB まで増量!
シリコンパワー社製 DDR4-2400 のものをデュアルチャンネルで搭載しています。(できるだけ同一メモリモジュールを使い、デュアルチャンネルが望ましいと思います)

SSDへクローン作業を行います。
続きまして、パソコンを起動したらSSDへクローン作業を行います。
先に簡単なメモリ増設だけ行っておくと、この時の作業が効率的です。
(金属カバーは外した状態で行っています)
サムスン社製SSDにはクローンソフト「Samsung Data Migration」が無償提供されていますので、メーカーサイトからダウンロードして使用します。
合わせてNVMeドライバーや、Data MagicianのSSD管理ソフトもインストールしておきます。
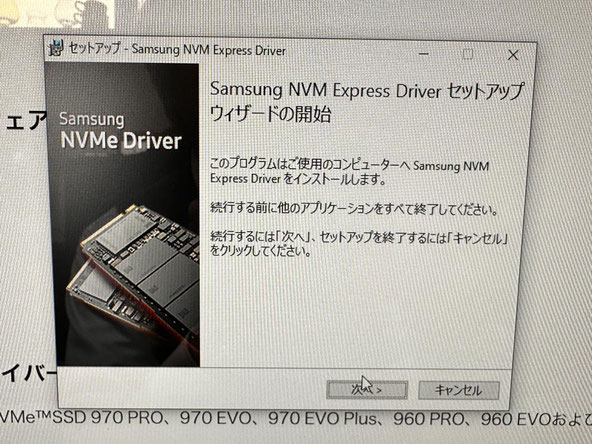
クローン用にこれ便利!
安価なUSB-M2.SSD NVMe用変換アダプタもありますが、お気に入りはこちらのクローン機能のもったセンチュリー社製「M.2 NVMe SSDクローン機能搭載USB3.2 Gen2 クレードル CRCBM2NV2U32CP_FP」。
価格は高いですが、USB3.2対応で冷却パッド+ヒートシンク付きでクローン中のSSDへの負担が少ないうえ、コピーも速い気がします。ケーブル付属でなお便利。プロならぜひ欲しいですね。

Cドライブの使用容量が120GB程度だったこともあり、15分で75%程の進捗でした。
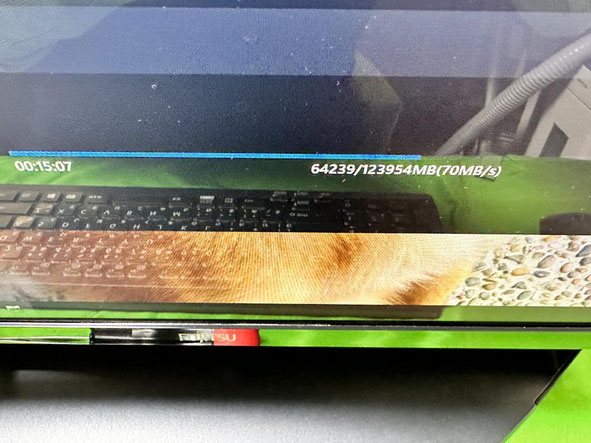
正常にクローン作業が終わりました。
SSDを基盤にそのまま装着しても良いのですが、やはりここはやっておきたい加工があります。

それは冷却効率アップです。
SSDでもM.2 NVMeタイプは素手で触れないほど熱くなります。
とにかく冷却効率を上げることで、長く安定して使用できるのではないでしょうか。
冷却パッドでSSDを挟み、ヒートシンクを取り付けて放熱効率をアップさせます。

取付する基盤側には冷却パッドを貼り付けました。

天面には冷却パッド+ヒートシンクを取付ています。

横から見るとこんな感じです。
冷却パッドでSSDが挟み込まれ、ヒートシンクで熱を上部から逃がす感じです。

本体に取り付けるとご覧の通りです。
この部分だけ映えますが、蓋をしてしまえば見えることは一切ありません。がしかし、冷却効率は格段に良くなってますね。
有難いことに問題なくカバーが収まります。

SSDからOS起動後にもやるべき作業があります。
電源投入前に、画面背面に格納されているハードディスクからOSが起動しないように基盤部から赤色のSATAケーブル(ハードディスクと繋がっている)を抜きます。
その後、SSDからOS起動させて行うのが、デブラグ。

次に、システムの保護から保護設定を再度行います。
クローンしたOSディスクと元のOSディスクとが重複してあり、旧OSディスク側のドライブが保護設定の有効になっています。
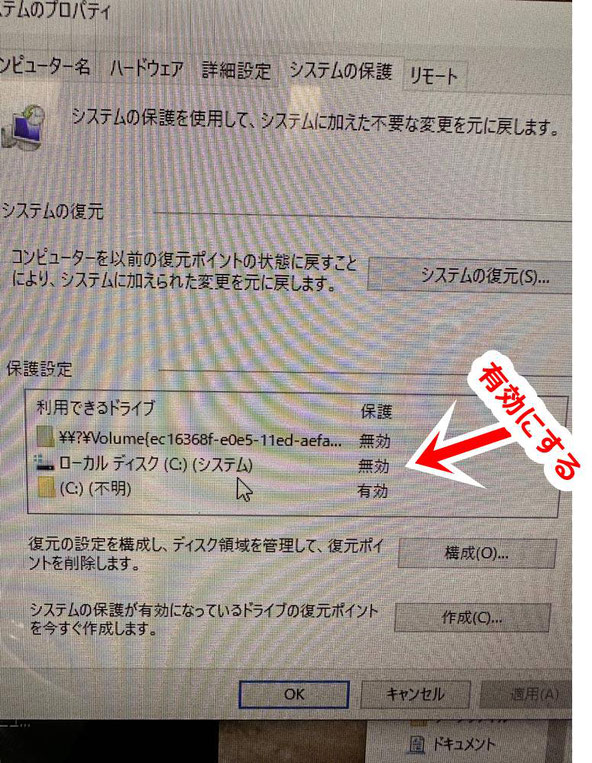
無効になっているローカルディスク(C)の保護を有効にします。
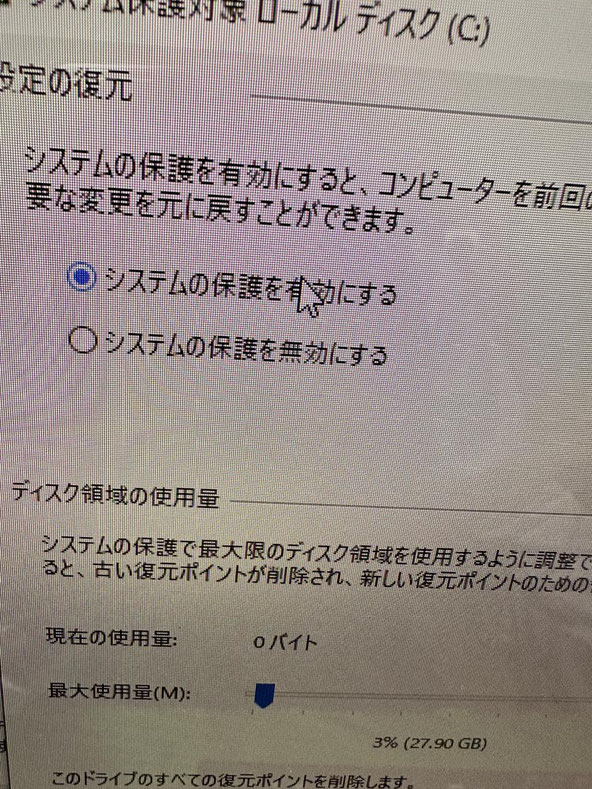
旧OSディスク側の保護設定は無効にします。
すると削除しますか?と聞かれますので、削除します。

OSディスク側の復元ポイントを作成して作業完了です。
念のために再起動もしておくと良いでしょう。
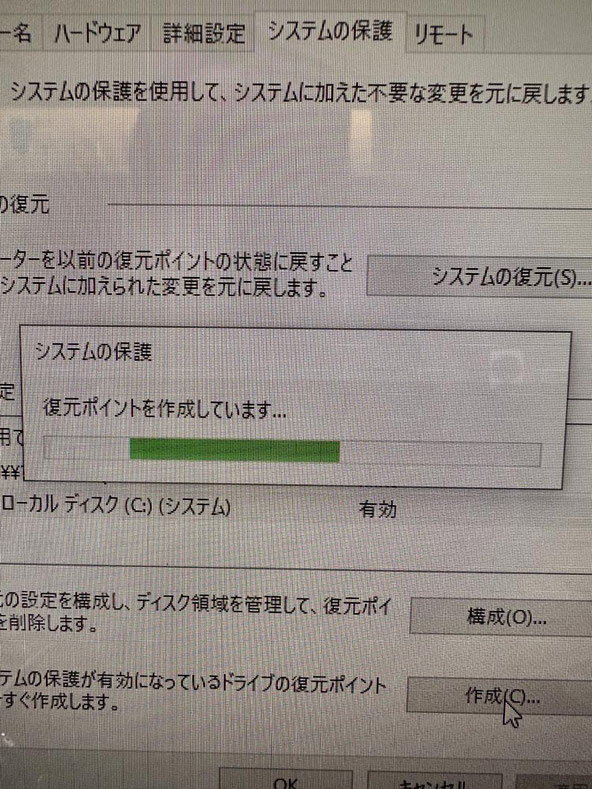
めちゃ速くなりました!
起動も切替も終了も、すべての動作が機敏になりました!
ご返却時にお客様も驚いてますね。
せっかくの高性能PC、SSD換装+メモリ増設を行い見違えるような動作で長く大切に使って頂きたいです。
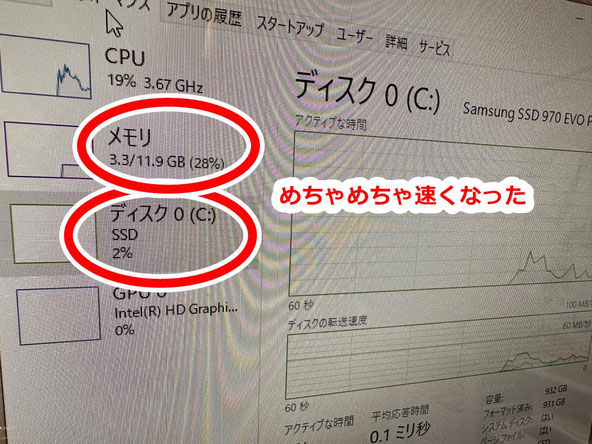
今回使用した部品など
ノートパソコンの小さなビスはネジ山を潰さぬことが大切です。
精密ドライバーを使う際も、100均などの安物よりかメーカー物を選ぶことをおススメします。ネジ山をなめてしまったりする危険もなく、扱いやすいので長い目で見て安心です。(ビスをなくさないようケースもあると便利です)
パソコン内部を触る際は静電気対策はしっかりと。
作業時は、静電気防止手袋をしています。以前までトラスコ中山さんのものを使っていましたが、最近はサンワサプライさんのものがお気に入りです。
理由は価格が安いのと、汚れにくいこと。
ほかトラスコ中山さんに比べてぴっちりしないので夏場は作業が快適です。冬場はトラスコさんがいいかも。
液晶画面を傷つけないよう、作業台にはマットを敷くなど養生もお忘れなく。エンジニアマットは価格が高めですので、弊所は大型マウスパッドを活用しております。
宅急便による修理受付も可能です。
宅配修理には、必ず各宅急便会社が販売するパソコン専用箱をご利用ください。窓口で購入し、そのまま発送も可能です。
例えばクロネコ宅急便の場合、
ノートパソコンの場合は、BOX Aで十分です。
デスクトップの場合は、BOX Bか、それ以上になります。
多くは上下の強力なフィルムでホールドし、パソコンも安定して運べます。有事の際も保証があって安心です。※クロネコ宅急便では、最大保証限度額は税込み30万円までとのこと。(2018.7月調べ)
クロネコ宅急便パソコン宅急便について
http://www.kuronekoyamato.co.jp/ytc/customer/send/services/pasotaku/
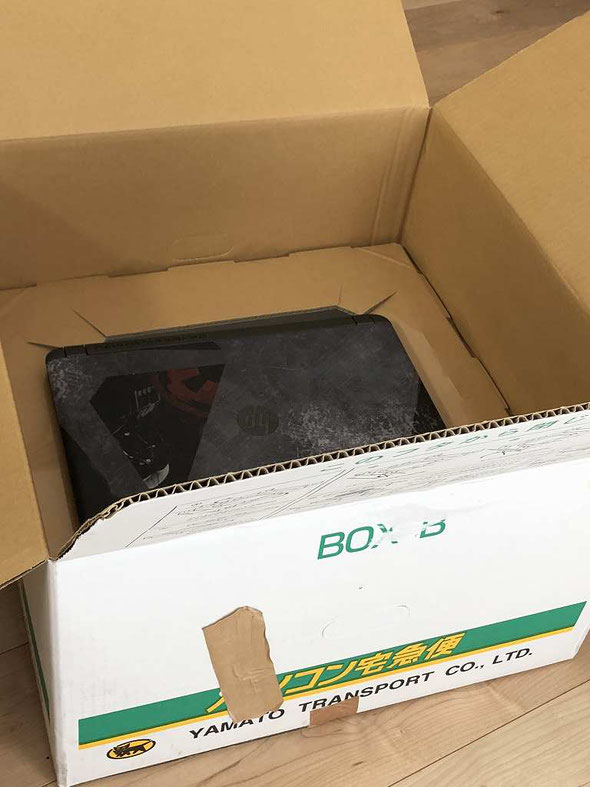
ご連絡先
090-8422-3095 (担当:山田)
営業時間 平日10時〜19時(土日祝定休)
※完全予約制となります。
電子メール:info@pcs-toki.com
「ホームページを見た」とお伝え頂けますとスムーズにお取次ぎできます。(担当:山田)
LINEによる修理相談・修理受付も可能
『こんな修理できますか?』『◎月◎日に持ち込みたいのですが...』などのご相談をLINEでお気軽にご相談いただけます。
24時間受付可能ですので日時曜日問わずメッセージください。(作業中など即返信はできない場合もありますので、お急ぎの場合はお電話ください)
修理相談時に、写真や動画で現状をお送りいただくことも可能ですので、大変便利ですよ。
メール送信フォームからもご依頼可能

お問い合わせ内容に、
①具体的な症状
②分かればメーカー名、型番など
③OS種類
④修理ご予算「〇〇円までで直せるならお願いしたい」
など明確にご記入ください。
恐れ入りますが『いくらで直りますか?』という質問にはお答え出来かねます。症状を見てもいないのにお答えできません。金額目安を確認されるのでしたら『いくら以内で直したい』とご予算をご提示ください。今後、いくらですか?のお問い合わせにはご返信いたしません。
小売業ではありませんので、トラブル症状や状況によって大きく変動はします。見積りすることが弊所の仕事ではありません。本当に直したい人、お困りの人からのお問い合わせをお待ちしております。
宅配修理で、お送りいただくもの
お送りいただきたいものは以下3点。
- パソコン本体
- パスワードをメモした紙(設定されている場合)
- 電源アダプタ(ノートパソコンは必ず同梱する)
※マウスやキーボードは不要です。ほか起動に必要な特殊な部品があれば同梱いただきます。
※バッテリーが脱着可能なノートパソコンの場合、外した状態で同梱してください。(輸送中のトラブル回避のため、ご協力ください)
修理実績ブログ
Windows95より長きにわたり多くの修理実績を積ませて頂きました。
市内外よりご縁をいただき地域密着にてパソコン修理対応を承っております。日々のパソコン修理実績をブログへ投稿していきますので実際にどのような業務に取組んでいるかの参考にもなればと思います。

会社概要
事業所名:パソコンサポートとき
事業内容:パソコン・周辺機器等の販売修理、ネットワーク&セキュリティ構築、ホームページ制作、Web集客、コンサルなど
運営会社:株式会社トライアングルワークス
代表者:山田 千尋
所在地:〒509-5132 岐阜県土岐市泉町大富31番地8(住居兼事務所)
電話番号:090-8422-3095


