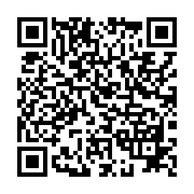Windows8時代のパソコンも速くなります。
「動作があまりにも遅くて使えない」といった内容は対外がハードディスクの劣化や遅延などによるものが多く、これをSSD(半導体ディスク)に換装させることで劇的に改善します。
すでにこのブログでも何件も掲載していますので、眉唾モノではまったくありません。
今回は、NEC社製一体型パソコンのSSD換装、そしてWindows8.1からwindows10へのアップグレードを行わせて頂きました。

まずはクローン作業を実施
SSD換装作業にも方法が手段がありますが、一般的には現状から動作を速くしたいといったケースが多いと思います。
その場合は、まずパソコンを起動させて現在のハードディスクのクローン(複製)を取ってから、分解してディスク換装を行う形になります。
(どうしてもクローンが失敗する時など、物理的にまるっきりコピーをする機械を用いたクローン方法もあります)

今回もお決まりのサムスン社製SSDを用いてクローンを行います。
とにかくクローンソフトが便利なこと。
そして信頼できるサムスン社製ディスクであること。
一旦、動作の遅いPCを起動させて、サムスンのHPから提供されている専用クローンソフト「Samsung Data Migration」をインストールします。
クローン作業が終わったら分解作業へ
クローンが完了すると自動的にシャットダウンする仕組みになっていますので、それが終わるまで待ちます。
正常にクローンが取れて、シャットダウンされましたら、ここからが分解作業となります。
一体型パソコンは、とにかくネジの数が半端なく多いです。
通常は精密ドライバーで小さなビスを外すのですが、まるで家電のような一体型パソコンの場合は電動ドライバーがあると超便利です。


写真とは少し違いますが、ベッセル社製の電動ドライバーがちょうど良いパワーと重さ、形状かなと思います。
LEDライトも付いていますので、ネジが良く見えますし、電動で動かさなくても手動でも普通のドライバーとして使用可能。
蓋を剥がす際は、車用の内張り剥がしが便利です。
メモリ増設+CMOS電池の交換も同時に行いました
分解作業と同時に行うのが、メモリ増設やCMOS電池(CR2032)の交換。
作業費も併せて一緒にできるので抑えられます。


基盤を触る際は、静電気や水気に注意!

特に空気の換装する冬季は静電気の発生がしやすいです。
静電気防止の手袋を装着して作業を行うのが基本です。
各社のものを試したのですが、夏場サンワサプライ、冬場トラスコ中山さんと言った感じで生地の質感で使い分けたりもします。
またお茶やコーヒーなどを机に起きながら作業はもってのほか。
簡単な清掃も同時に行います。
特に回転するファンの部品にはホコリが蓄積されていますので、エアダスターやはたき、掃除機を用いて取り除きます。
これを行う事で放熱効率が改善され、オーバーヒート防止、マザーボードなど基盤への負担軽減にも繋がります。





電動エアダスターも経済的ですが、瞬発力的な風量は缶のエアダスターのが有利です。寒いと気化しにくいですが、充電を気にする必要もないので、なんだかんだと買っちゃいます。
ハードディスクを取り外してSSD換装します
基盤(マザーボード)から2.5インチSATAタイプのハードディスク(HDD)を取り外します。金具がビスで留まっていますので、外します。


マウント毎外したら、金具(マウントベース)を先ほどクローンした半導体ディスク(SSD)に装着し替え(換装)させます。
この時、コネクタと金具の向きがありますので取り外す際に、どの向きになっているかしっかりと確認しておきましょう。



SSD換装し、元に戻したら以下の作業を忘れなく実施ます。
- ディスクの最適化
- システム復元ポイントの作成(古い設定を削除)
これを行わないと動作の軽快化が完全ではないです。
動作がサクサク!すごく速くなりました。
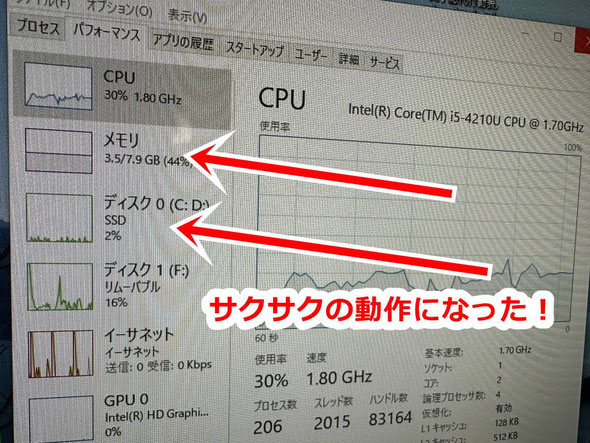
Windows10へアップグレードを行い、最新バージョンまでアップグレードしたら作業完了です。
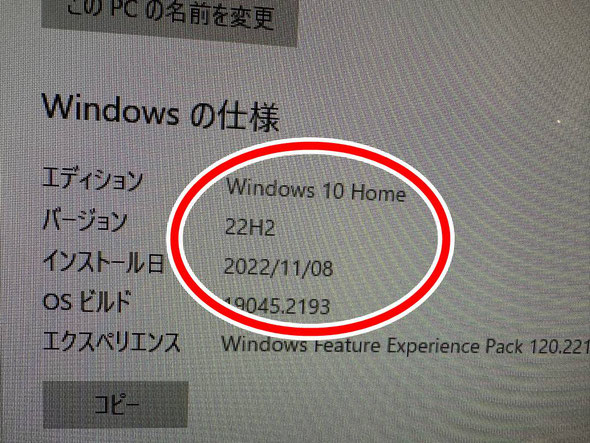
今回使用した部品など
参考までに今回使用した部品などをご紹介しますが、あくまで参考までとしてください。(状況により使用する部品も変わってきます)
作業のポイント
ノートパソコンの小さなビスはネジ山を潰さぬことが大切です。
精密ドライバーを使う際も、100均などの安物よりかメーカー物を選ぶことをおススメします。ネジ山をなめてしまったりする危険もなく、扱いやすいので長い目で見て安心です。(ビスをなくさないようケースもあると便利です)
パソコン内部を触る際は静電気対策はしっかりと。
作業時は、静電気防止手袋をしています。以前までトラスコ中山さんのものを使っていましたが、最近はサンワサプライさんのものがお気に入りです。
理由は価格が安いのと、汚れにくいこと。
ほかトラスコ中山さんに比べてぴっちりしないので夏場は作業が快適です。冬場はトラスコさんがいいかも。
液晶画面を傷つけないよう、作業台にはマットを敷くなど養生もお忘れなく。エンジニアマットは価格が高めですので、弊所は大型マウスパッドを活用しております。
LINEによる修理相談・修理受付も可能

『こんな修理できますか?』『◎月◎日に持ち込みたいのですが...』などのご相談をLINEでお気軽にご相談いただけます。
24時間受付可能ですので日時曜日問わずメッセージください。(作業中など即返信はできない場合もありますので、お急ぎの場合はお電話ください)
修理相談時に、写真や動画で現状をお送りいただくことも可能ですので、大変便利ですよ。
宅急便による修理受付も可能です。
宅配修理には、宅急便会社が販売している専用の段ボール箱を利用していただきます。
ノートパソコンの場合は、BOX Aで十分です。
デスクトップの場合は、BOX Bか、それ以上になります。
これで発送することでもし配送中に何かあっても保証も受けられ安心です。上下のフィルムでホールドするようになっていて、これならパソコンも安定して運べますし、有事の際も保証があって安心です。※クロネコ宅急便では、最大保証限度額は税込み30万円までとのこと。(2018.7月現在)
クロネコ宅急便パソコン宅急便について
http://www.kuronekoyamato.co.jp/ytc/customer/send/services/pasotaku/
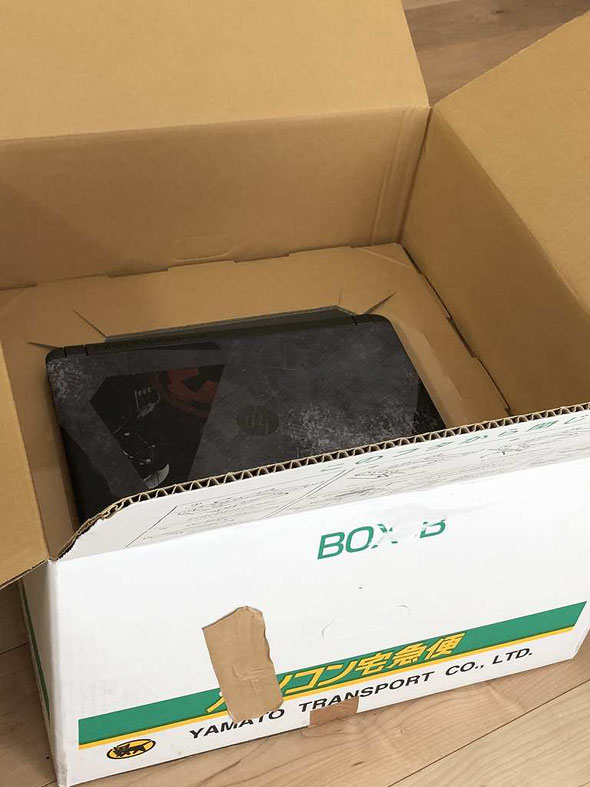
宅配修理で、お送りいただくもの
お送りいただきたいものは以下3点。
- パソコン本体
- パスワードをメモした紙(設定されている場合)
- 電源アダプタ(ノートパソコンは必ず同梱する)
※マウスやキーボードは不要です。ほか起動に必要な特殊な部品があれば同梱いただきます。
※バッテリーが脱着可能なノートパソコンの場合、外した状態で同梱してください。(輸送中のトラブル回避のため、ご協力ください)