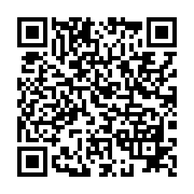2021.9.6の過去記事をご覧になられたお客様より、「電源を入れるとバッテリー警告が表示され、充電がうまくできていない」とのこと、宅配修理にてバッテリー交換のご依頼をいただきました。
これでこの機種のバッテリー交換は、3,4度目になります。今回も HP社製 Spectre x360 コンバーチブル 13-ac0XXのバッテリー交換は過去同様に作業を行わせて頂きました。(即日修理で当日返送)費用約2万円。
宅急便を用いた宅配修理もご好評いただいております

コロナ禍もあり、遠方の方からのご依頼は宅配修理が非常に便利です。今回は東京都世田谷区のお客様よりホームページをご覧頂き、お問い合わせ、修理ご依頼をいただきました。
発送の際はクロネコ宅急便のパソコンボックスを使用することで運送時の補償もありますし、離島でなければ、ほぼ1、2日で到着、返送が可能です。移動時間やコスト、リスクを考えると賢い依頼方法だと思います。

まずは状況チェック

まずは状況をチェックします。前回は、バッテリー膨張にて劣化が目視できましたが、今回は外観に異常はみられませんでした。
電源投入と同時に、バッテリー警告が表示された
外観にこそ異常はみられませんでしたが、電源を入れるとすぐさまにこのバッテリー警告が表示されました。

「バッテリー警告
バッテリーが悪くなっているせいか容量が低く、交換する必要がある」
みたいな内容です。(すみません、翻訳すればいいのですが)
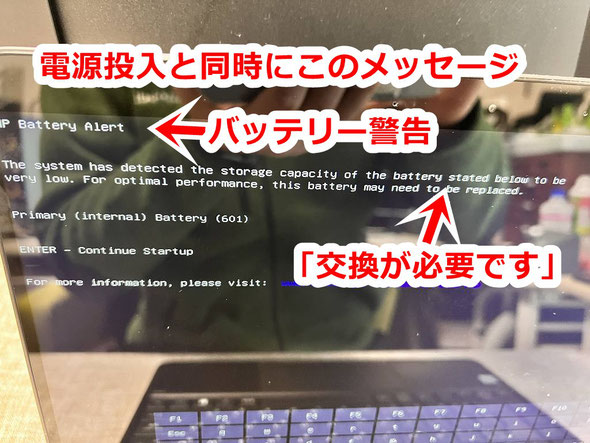
ACアダプターを接続した状態では、100%充電完了の表示があるものの、コンセントに接続されているマークなのに、充電のゲージが動いてません。


おまけに、アダプターを抜くと、すぐさまに画面が暗くなりバッテリー残量が非常に少なくなっていると表示される。完全にバッテリーがダメな状態です。
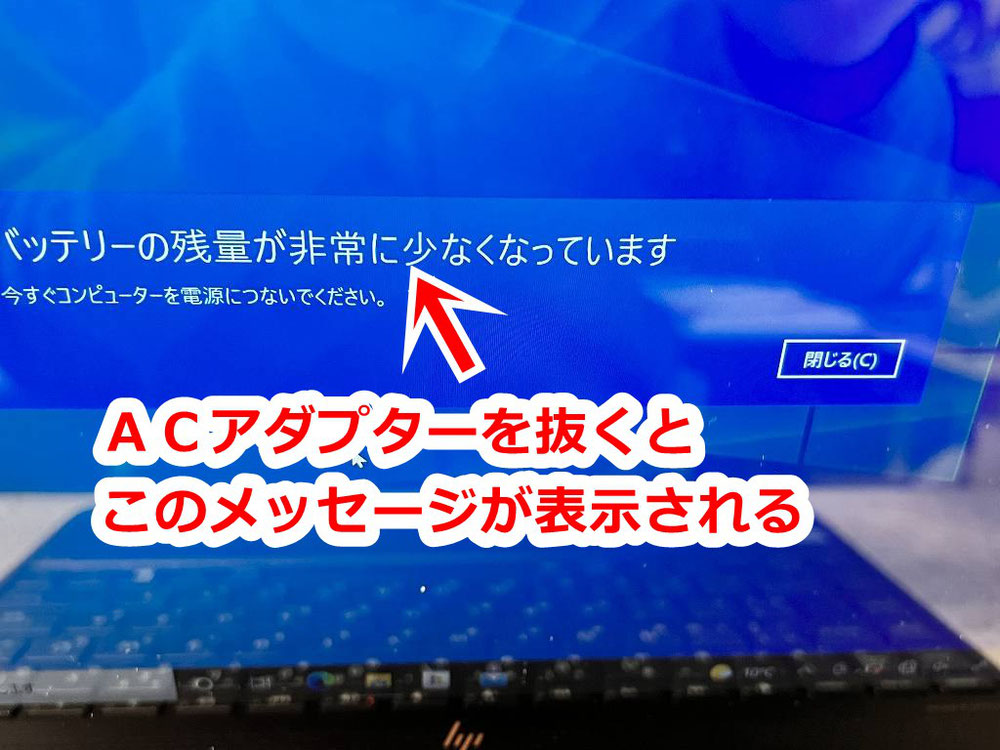
作業ご依頼と同時にバッテリーを手配します
正式なご依頼をいただいてからバッテリーを発注させていただいてます。入荷と同時かその後に、パソコンを送って頂ければ即日作業、当日返却も可能です。

では、分解していきます。
PCをシャットダウンしてから分解作業に入ります。

ヘクスレンチ(トルクスドライバー)のT4 or T5 と、+の精密ドライバーを使用してビスを外していきます。特にMACなどの分解作業の多い方は、トルクスドライバーセットをお買い求め頂いておくと便利です。
※T5のサイズでも作業できました。

まずはトルクスドライバーで、〇の部分のビスを取り外します。とても細かいのでネジ山を潰してしまわないように注意が必要です。



画面付け根側のゴム足の下に+ネジが隠れています。
特に冬場でゴム足が取り外しにくい場合は、ヒーターなどで温めてから剥がすと両面テープが柔らかくなり剥がしやすくなります。

分解工房のスパッジャーは一度使ったら手放せなくなるほど便利です。いままで分解用ピックを使っていましたが、刃先が鋭利で消耗しにくいので、我々のような修理屋には重宝します。




取り外したビスはとても小さい為、一度落としてしまうと見つけるのが困難です。ネジケースなどを使われると安全です。ほか、手順事にネジをケースに入れておけば、分解した手順が覚えやすいです。

ビスを外したら、スパッジャーを用いてすき間からカバーを開けていきます。

裏カバーを外すと基盤が見えます

本体裏カバーが外れました。今回は、バッテリーの膨張など異常もありませんでした。そのまま使って行くと、膨張などもあったかもしれません。
バッテリーが膨張している際は要注意です
下の写真は、前回交換作業をした案件での様子。
バッテリーがもっこりと膨張していて、あきらかに劣化がみられました。

交換用の新品バッテリーと比べるとご覧の通り。

分解と同時にファンの清掃なども行います。
一般ユーザーの方が、分解清掃を行うことはほとんどありません。こうした分解作業と併せて、ファン部などホコリが特に溜まりやすい場所を簡易清掃しています。




では、バッテリーを交換していきます。

バッテリー型番は、SH03XL でした。

では、バッテリーを固定しているビスを外していきます。+の精密ドライバーで行いますが、100均よりも、やはりメーカー物がおススメです。





バッテリーコネクタを外す
バッテリーコネクタを外します。
爪で外しても出来なくはないですが、やはり分解工具を使った方が余計な力やリスクが少なく済みます。


バッテリー側面に細いケーブルが渡っていますので、ケーブルガイドから外して、バッテリーを取り出します。

交換用のバッテリーを付け替えます。
今回はNOTEPARTS社製バッテリーを使用していますが、過去にhp Pavillionシリーズでも同社のものを使用しており、十分な安全性を確認しています。
新品バッテリーに取り換えます
取り外した時と同様に、細いケーブルをガイドに通しておきます。


バッテリーコネクタ部のケーブルが少し長くなっているので、ちょっと曲げてあげなければいけません。少しコツが要ります。

ちょっと窮屈そうですが、コネクターを断線させないよう注意して、クリアランスを保って取り付けます。この辺り、バッテリー個体によって微妙に違いがあるのかもしれません。


動作チェックは必ず行う
カバーを元に戻し、電源投入して充電とバッテリー駆動の状況を確認します。

Windowsを起動させ、アダプターをコンセントにつなぎ充電状況をチェック。電源投入と同時に表示された「バッテリー警告」は出なくなり、しっかりと充電されています。
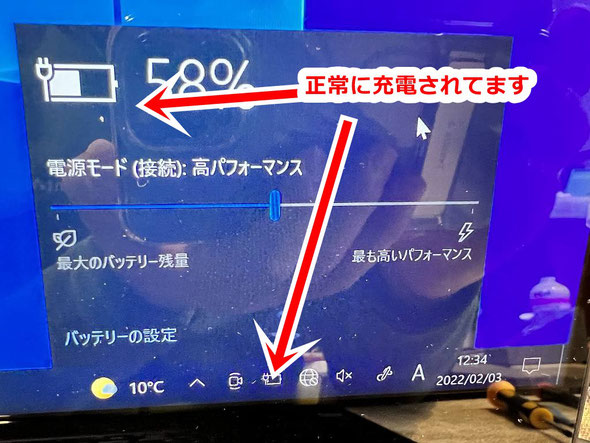
100%充電が完了しました。
ここでアダプターを外し、バッテリー駆動に問題がないかチェックします。

ご返却前に消毒をしてお返しします。
ご返送の前に、本体表裏、特に指が触れるキーボード、画面などを無水エタノールで消毒、掃除機でホコリを吸引などの簡単な清掃を行ってご返却致します。
コロナ禍において、こうした事も大切だと弊所は考えていますし、分解することで、本体内部よりホコリが出てきます。
この後、ご請求書をお送りし、銀行入金確認後の返送となります。

バッテリー初回時に行うこと(メーカーマニュアルより)
- シャットダウンした状態で、古いバッテリーを外したらACアダプタをつないでバッテリー無しの状態で10分ほどPCを起動させる。
- PCをシャットダウン後、新しいバッテリーを装着し、約8時間程度長めの充電を行う。
- バッテリーが満充電できない場合は、いったんバッテリー容量3%ほどまで放電し、再度満充電する。
今回使用した部品など
参考までに今回使用した部品などをご紹介しますが、あくまで参考までとしてください。(状況により使用する部品も変わってきます)
作業のポイント
ノートパソコンの小さなビスはネジ山を潰さぬことが大切です。
精密ドライバーを使う際も、100均などの安物よりかメーカー物を選ぶことをおススメします。ネジ山をなめてしまったりする危険もなく、扱いやすいので長い目で見て安心です。(ビスをなくさないようケースもあると便利です)
パソコン内部を触る際は静電気対策はしっかりと。
作業時は、静電気防止手袋をしています。以前までトラスコ中山さんのものを使っていましたが、最近はサンワサプライさんのものがお気に入りです。
理由は価格が安いのと、汚れにくいこと。
ほかトラスコ中山さんに比べてぴっちりしないので夏場は作業が快適です。冬場はトラスコさんがいいかも。
液晶画面を傷つけないよう、作業台にはマットを敷くなど養生もお忘れなく。エンジニアマットは価格が高めですので、弊所は大型マウスパッドを活用しております。
LINEによる修理相談・修理受付も可能

『こんな修理できますか?』『◎月◎日に持ち込みたいのですが...』などのご相談をLINEでお気軽にご相談いただけます。
24時間受付可能ですので日時曜日問わずメッセージください。(作業中など即返信はできない場合もありますので、お急ぎの場合はお電話ください)
修理相談時に、写真や動画で現状をお送りいただくことも可能ですので、大変便利ですよ。
宅急便による修理受付も可能です。
宅配修理には、宅急便会社が販売している専用の段ボール箱を利用していただきます。
ノートパソコンの場合は、BOX Aで十分です。
デスクトップの場合は、BOX Bか、それ以上になります。
これで発送することでもし配送中に何かあっても保証も受けられ安心です。上下のフィルムでホールドするようになっていて、これならパソコンも安定して運べますし、有事の際も保証があって安心です。※クロネコ宅急便では、最大保証限度額は税込み30万円までとのこと。(2018.7月現在)
クロネコ宅急便パソコン宅急便について
http://www.kuronekoyamato.co.jp/ytc/customer/send/services/pasotaku/
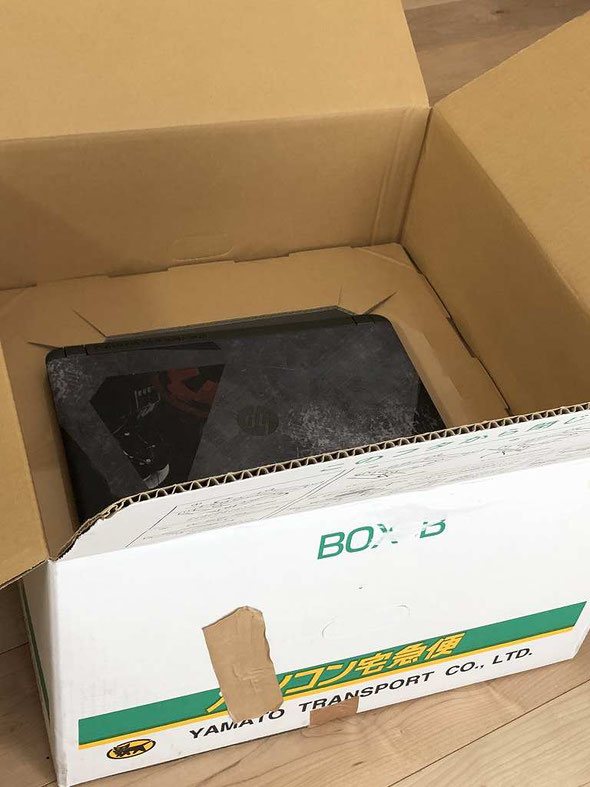
宅配修理で、お送りいただくもの
お送りいただきたいものは以下3点。
- パソコン本体
- パスワードをメモした紙(設定されている場合)
- 電源アダプタ(ノートパソコンは必ず同梱する)
※マウスやキーボードは不要です。ほか起動に必要な特殊な部品があれば同梱いただきます。
※バッテリーが脱着可能なノートパソコンの場合、外した状態で同梱してください。(輸送中のトラブル回避のため、ご協力ください)