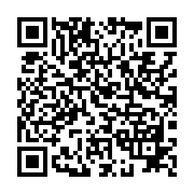土岐市のお客様よりNEC社製ノートパソコンPC-GL235DYARの動作差が遅いとのことで、SSD換装作業のご依頼を頂きました。
Corei5搭載ですが、すでに10年前の機種。今回は速くなるといいなーっと思っていましたが、OSクリーンインストールとも併せて行ったこともあり現行事務用ノートパソコンと同じくらい速いパソコンに大変身しました!
遅くなっていた原因は、HDD劣化が原因。結果として今回もSSD換装を行い快速になりました。

クローンは取らず、OSをクリーンインストール
今回は既存HDDのクローンを行わずに、Windows10をSSDにクリーンインストールしました。ですのでいつものようにHDDクローン作業は不要です。
既存HDDを取り出す為に分解します
HDD内のデータはSSD換装後に 移行しますので、まずは内蔵HDDを取り外して、新規SSDを取り付ける作業になります。。。が、この機種無駄にビスの数が多いし、裏フタ、キートップ、マザーボードまでも外さないとHDDが取り出しできません。正直、今までにないほど面倒な機種でした。。。
まずは本体を裏返しにして、バッテリーを外します。そこにもビスがあります。メモリやCPUファンにアクセスできるカバーも外します。光学ドライブも外します。とにかく外した先々でビスがあるので(仕事と言えど)手間です。

キーボードをスライドして外します
だいぶ解説を端折っていますが、裏面のビスをすべて外したら、キーボードを下にスライドさせるようにして外します。この時、キーボードと基盤がフラットケーブルで繋がっていますので慎重に行いましょう。
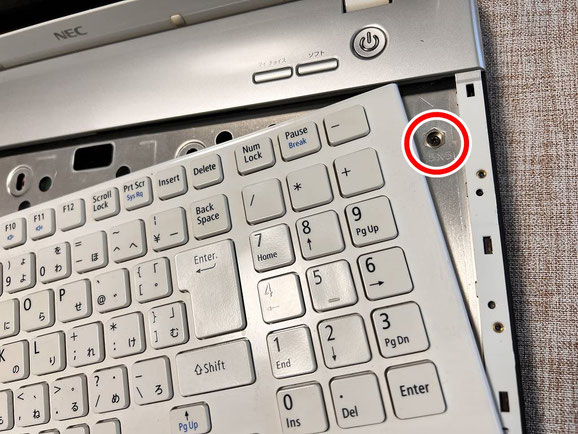
キーボードと基盤は薄いケーブルで繋がっています。黒いフラップを上に持ち上げると簡単に外せます。取り付ける際も、フラップを上げてケーブルを差し込んでから接続させます。

この時、MB=マザーボードとの接続ケーブルも見えますので、こちらも同様に外します。

いくつかビスがありますので、外していきます。

ここまで行うと、ようやくキーボード側のカバーが外せるようになりHDDが目視できるようになります。が、しかし、HDDは基盤がフタのように干渉しているので、基盤事体も外さなければ取り出せません。

こちらも面倒ですが、ビスを外してHDDを引き抜いて、SSDを差し込み換装しました。

既存HDDを外して、SSDを差し込みました。

仮状態で、カバー類を戻し電源投入後すぐにESCキーを押してBIOS画面を表示させます。SSDや光学ドライブが正常に認識しているのを確認したら電源を切って、元通りにネジをはめていきます。

Windows10 をクリーンインストール
OSメディアUSBからはインストールができませんでしたので、DVDR(DL)にOS-ISOメディアを書き込んだ21H1バージョンのWindows10をクリーンインストールしました。
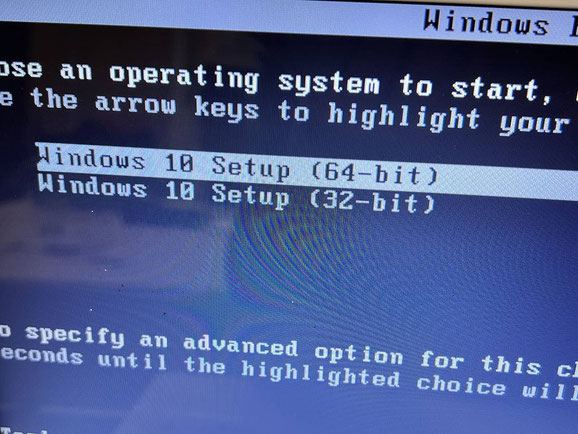
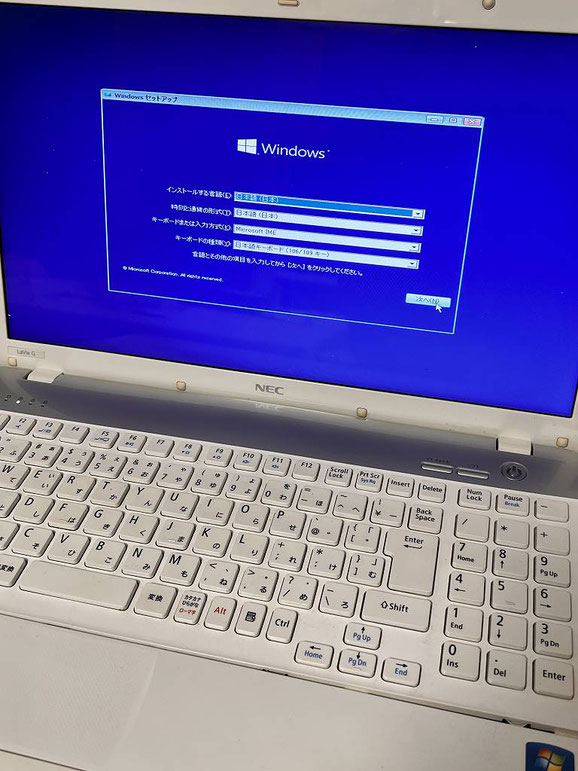
インストール後は、アップデート等やることがいっぱい
SSD換装+OSクリーンインストールのおかげで、起動も切替もサクサクです。これが10年前の機種だと思えませんね。
ここからWindowsアップデートや、オフィスインストール、セキュリティソフト、アドビリーダー、データ移行などなど、やることがいっぱい。

ある程度、初期準備が終わったら先ほど取り外したHDDからデータを移行していきます。クローンを行った方が作業的には速いのですが、状況に応じてクリーンインストール→データ移行も行っています。

返却前に簡単な清掃と外装や触った部分の消毒を実施
時勢的な理由だけでなく、返却時に気持ちよく持ち帰って頂けるよう簡単な清掃と消毒をして返却しております。
具体的には、分解時に出たホコリを掃除機で吸い込み、ファン部や放熱部、キーボード面、コネクタ部をエアダスターと掃除機で清掃します。
無水エタノールをキムワイプに染み込ませてパソコン外装とキーボード面を清掃&消毒。液晶パネル面には、クリーニングクロスを使ってサっと消毒&清掃を行っています。

作業のポイント
ノートパソコンの小さなビスはネジ山を潰さぬことが大切です。
精密ドライバーを使う際も、100均などの安物よりかメーカー物を選ぶことをおススメします。ネジ山をなめてしまったりする危険もなく、扱いやすいので長い目で見て安心です。(特にこの機種はビスが多いので、ビスをなくさないようケースもあると便利です)
パソコン内部を触る際は静電気対策はしっかりと。
作業時は、静電気防止手袋をしています。以前までトラスコ中山さんのものを使っていましたが、最近はサンワサプライさんのものがお気に入りです。
理由は価格が安いのと、汚れにくいこと。
ほかトラスコ中山さんに比べてぴっちりしないので夏場は作業が快適です。冬場はトラスコさんがいいかも。
液晶画面を傷つけないよう、作業台にはマットを敷くなど養生もお忘れなく。エンジニアマットは価格が高めですので、弊所は大型マウスパッドを活用しております。
LINEによる修理相談・修理受付も可能

『こんな修理できますか?』『◎月◎日に持ち込みたいのですが...』などのご相談をLINEでお気軽にご相談いただけます。
24時間受付可能ですので日時曜日問わずメッセージください。(作業中など即返信はできない場合もありますので、お急ぎの場合はお電話ください)
修理相談時に、写真や動画で現状をお送りいただくことも可能ですので、大変便利ですよ。
宅急便による修理受付も可能です。
宅配修理には、宅急便会社が販売している専用の段ボール箱を利用していただきます。
ノートパソコンの場合は、BOX Aで十分です。
デスクトップの場合は、BOX Bか、それ以上になります。
これで発送することでもし配送中に何かあっても保証も受けられ安心です。上下のフィルムでホールドするようになっていて、これならパソコンも安定して運べますし、有事の際も保証があって安心です。※クロネコ宅急便では、最大保証限度額は税込み30万円までとのこと。(2018.7月現在)
クロネコ宅急便パソコン宅急便について
http://www.kuronekoyamato.co.jp/ytc/customer/send/services/pasotaku/
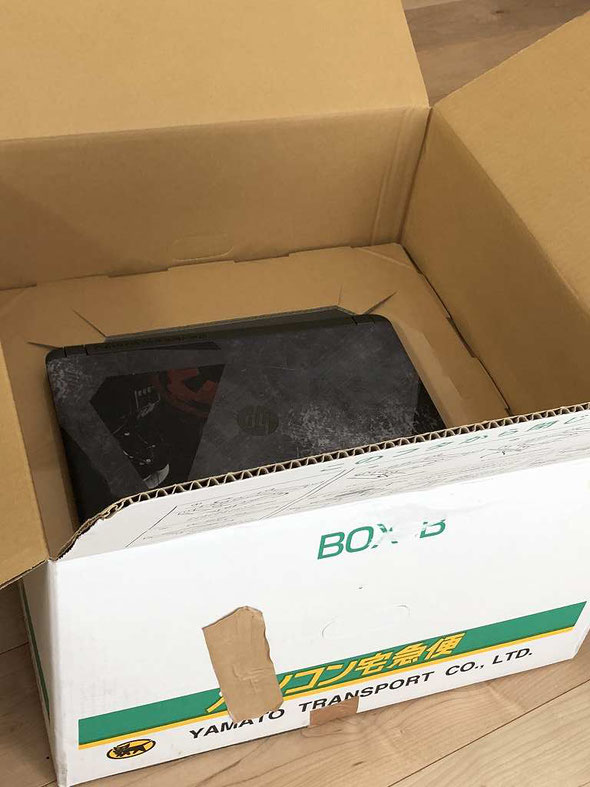
宅配修理で、お送りいただくもの
お送りいただきたいものは以下3点。
- パソコン本体
- パスワードをメモした紙(設定されている場合)
- 電源アダプタ(ノートパソコンは必ず同梱する)
※マウスやキーボードは不要です。ほか起動に必要な特殊な部品があれば同梱いただきます。
※バッテリーが脱着可能なノートパソコンの場合、外した状態で同梱してください。(輸送中のトラブル回避のため、ご協力ください)