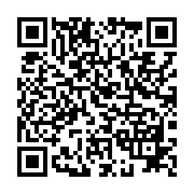土岐市のお客様より、まだ買って2年ちょいのパソコンなのに動作が遅くなってしまったとのこと、ご提案のうえ、より大きなメモリへの増設換装と、SSDへ換装作業を行わせて頂きました。
CPUは、Core(TM)i7ー8550U@1.8GHz、メモリ8GB搭載の当機種にも関わらず動作が遅い。。。

原因はいつもの通りHDDが足を引っ張ってしまっている状況。CPU、メモリ共にリソースに余裕はあるものの、HDDが何を行うにも100%のままです。
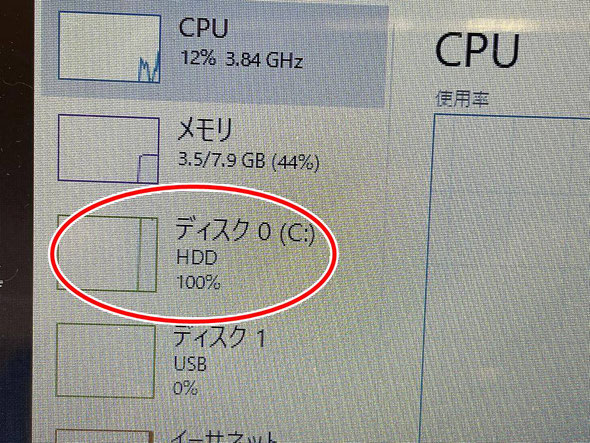
今回もサムスン社製SSDを用いてSSD換装を実施します。
では、作業に着手して参ります。使用するSSDはサムスン社製。まずは既存HDDのデータをSSDにコピーさせる必要がありますので、メーカーより提供されている「SAMSUN Data Migration」ソフトを使ってクローンを行います。

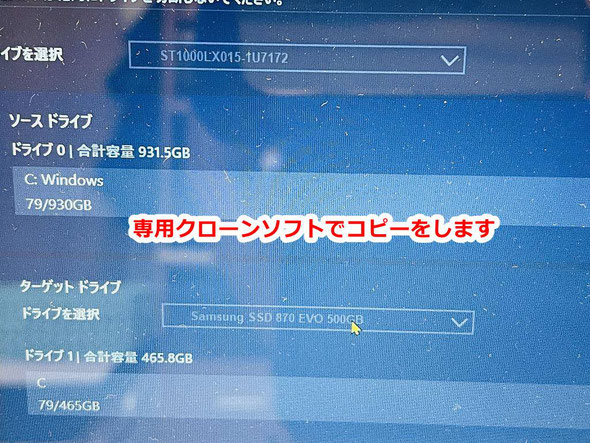
接続するUSBを見てみると、USB2.0?とUSB-Cがありましたので、データ転送が速いusb-C側に変換アダプタをかませてクローンを行いました。
今回のPCの使用データ量が少なかったこともあり、おそらく1時間以内に終了したと思います。(離席していて気が付いたら終わっていました)

クローンが終わったら、分解していきます
正常なクローンが終わったら本体内部のHDDをSSDに換装させる為に分解していきます。本体底面のビスを外し、光学ドライブを引き抜いてからカバーを外します。当機種には隠れたビスはありませんでした。

光学ドライブを引き抜いておくことをお忘れなく。これを行わずにカバーを外そうとするとどこか内部部品を損傷させてしまう可能性があります。

カバーを外すと内部が丸見え
底面カバーを外すとマザーボードが丸見えです。
HDDとメモリはこの位置。
よくよく見てみるとM.2 SSDにも対応しているように見えますが気のせいでしょうか。←メーカー仕様に記載がありませんので、たぶん気のせいですね。
分解時は、基盤側とカバー側の隙間にピックを差し込みながら行うとスムーズです。光学ドライブ側から行うことが多いです。

取り付けられているHDDを外して、クローンを行ったSSDに取り換えます。

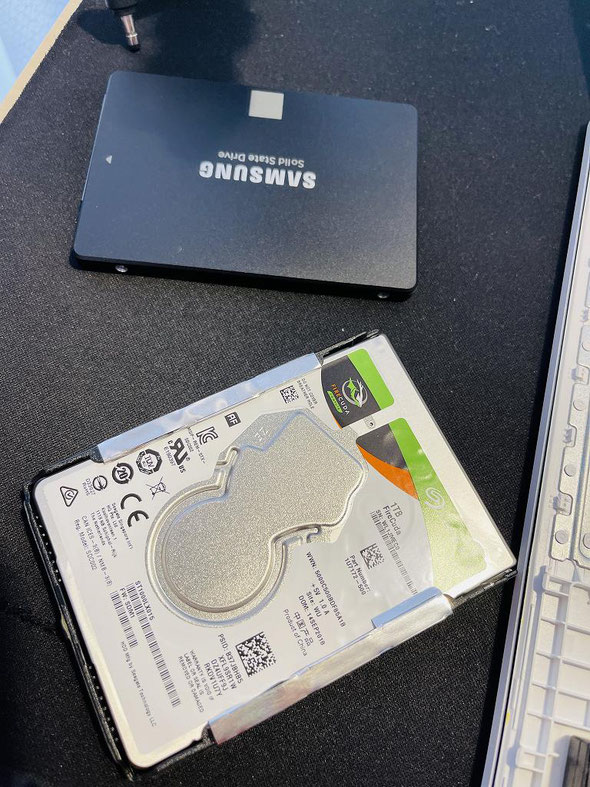
HDDマウントもしっかりと取り外し、SSDへ装着させます。

併せてメモリもより大きなものに換装
取り付けられていたメモリは、DDR4-2666v 規格でした。見えているものは4GBでしたので、もう4GBは反対側(キーボード側の基盤)に内蔵されているようです。

既存の4GBメモリを取り外して、16GBに換装。これで合計20GB(最大メモリ容量)の搭載PCに大変身!これで遅い訳がなくなります。

換装後は、システム調整が必要
まだビスは元に戻さず、カバーを元に戻して起動確認します。ビスを取り付け直さない理由は仮に失敗した際に、再作業が無駄なく行えるからです。
電源を確認して、問題が無ければいったん終了させてビスを取り付け直します。

以降はどの機種でも、SSD換装後に必ず行う作業(デフラグ、システムの復元ポイント作成)です。一部過去記事の画像があります。
SSD換装後、電源を投入すると物凄く軽快になり感動しますが、必ずシステムの保護設定を再度設定し直します。クローンを行った為に、再調整が必要です。
めちゃくちゃ速くなりました!
元来のスペックの本領が発揮され、起動から切替までめちゃくちゃ速くなりました。お客様もびっくりされた表情をされてみえましたので、見ていて嬉しくなりましたね。
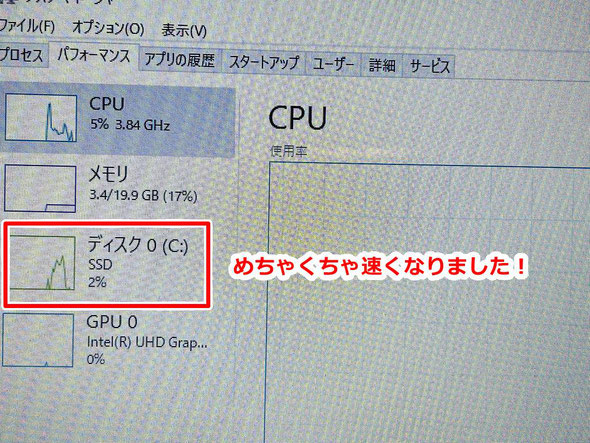
調整後、手動にて復元ポイントの作成を行います。

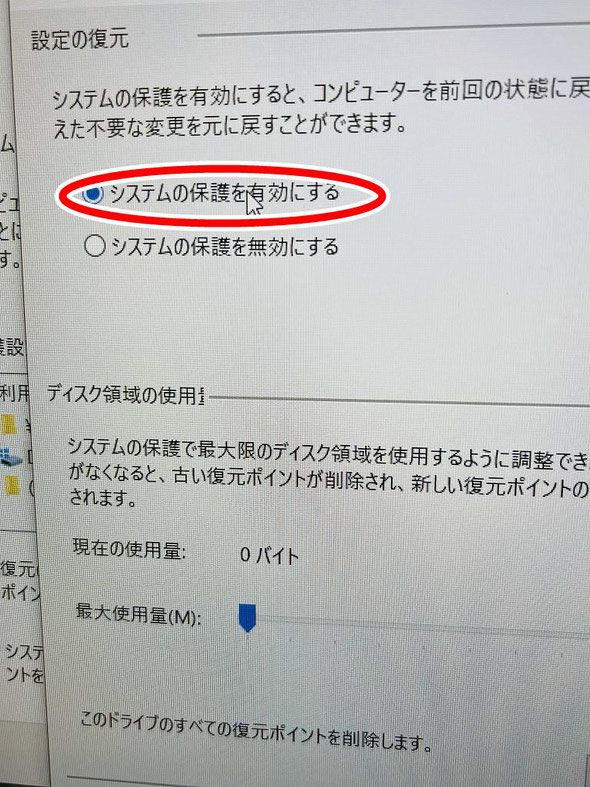
現時点での復元ポイントも作成しておきましょう。



復元ポイントを作成しましたら、ドライブの最適化も実施します。


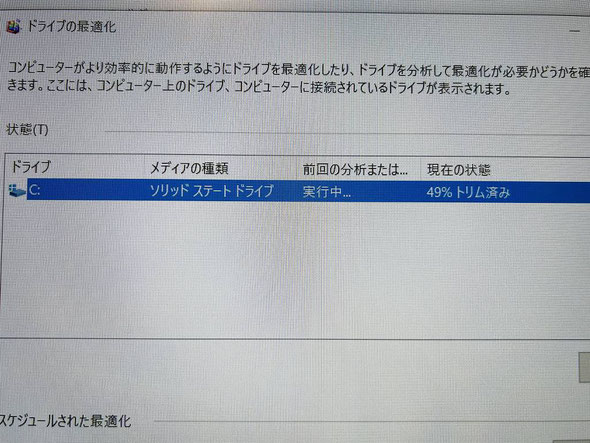
SSDの最適化はあっと言う間に完了します。
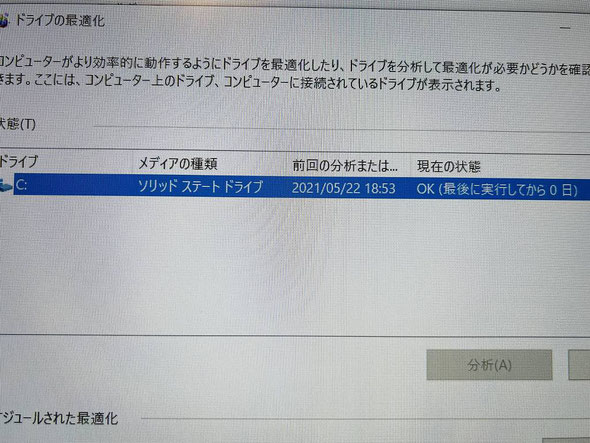
返却前に簡単な清掃と外装や触った部分の消毒を実施
時勢的な理由だけでなく、返却時に気持ちよく持ち帰って頂けるよう簡単な清掃と消毒をして返却しております。
具体的には、分解時に出たホコリを掃除機で吸い込み、ファン部や放熱部、キーボード面、コネクタ部をエアダスターと掃除機で清掃します。
無水エタノールをキムワイプに染み込ませてパソコン外装とキーボード面を清掃&消毒。液晶パネル面には、クリーニングクロスを使ってサっと消毒&清掃を行っています。

今回使用した部品など
参考までに今回使用した部品などをご紹介しますが、あくまで参考までとしてください。(状況により使用する部品も変わってきます)
作業のポイント
ノートパソコンの小さなビスはネジ山を潰さぬことが大切です。
精密ドライバーを使う際も、100均などの安物よりかメーカー物を選ぶことをおススメします。ネジ山をなめてしまったりする危険もなく、扱いやすいので長い目で見て安心です。(ビスをなくさないようケースもあると便利です)
パソコン内部を触る際は静電気対策はしっかりと。
作業時は、静電気防止手袋をしています。以前までトラスコ中山さんのものを使っていましたが、最近はサンワサプライさんのものがお気に入りです。
理由は価格が安いのと、汚れにくいこと。
ほかトラスコ中山さんに比べてぴっちりしないので夏場は作業が快適です。冬場はトラスコさんがいいかも。
液晶画面を傷つけないよう、作業台にはマットを敷くなど養生もお忘れなく。エンジニアマットは価格が高めですので、弊所は大型マウスパッドを活用しております。
LINEによる修理相談・修理受付も可能

『こんな修理できますか?』『◎月◎日に持ち込みたいのですが...』などのご相談をLINEでお気軽にご相談いただけます。
24時間受付可能ですので日時曜日問わずメッセージください。(作業中など即返信はできない場合もありますので、お急ぎの場合はお電話ください)
修理相談時に、写真や動画で現状をお送りいただくことも可能ですので、大変便利ですよ。
宅急便による修理受付も可能です。
宅配修理には、宅急便会社が販売している専用の段ボール箱を利用していただきます。
ノートパソコンの場合は、BOX Aで十分です。
デスクトップの場合は、BOX Bか、それ以上になります。
これで発送することでもし配送中に何かあっても保証も受けられ安心です。上下のフィルムでホールドするようになっていて、これならパソコンも安定して運べますし、有事の際も保証があって安心です。※クロネコ宅急便では、最大保証限度額は税込み30万円までとのこと。(2018.7月現在)
クロネコ宅急便パソコン宅急便について
http://www.kuronekoyamato.co.jp/ytc/customer/send/services/pasotaku/

宅配修理で、お送りいただくもの
お送りいただきたいものは以下3点。
- パソコン本体
- パスワードをメモした紙(設定されている場合)
- 電源アダプタ(ノートパソコンは必ず同梱する)
※マウスやキーボードは不要です。ほか起動に必要な特殊な部品があれば同梱いただきます。
※バッテリーが脱着可能なノートパソコンの場合、外した状態で同梱してください。(輸送中のトラブル回避のため、ご協力ください)