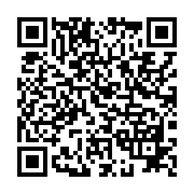土岐市のお客様より『2、3年前に購入したノートパソコンの動作が遅くなってしまった』とご連絡を頂き、ご提案のうえ、SSD換装+メモリ増設のご依頼を頂きました。
今回もいつもの如く、タスクマネージャーの画面からパフォーマンス状況を見るとディスクが100%の状態のままで、非常に遅く、メモリもなんやかんや8割以上使っちゃっているようでしたので、お得意のSSD半導体ディスクへの換装作業とメモリ増設を行わせて頂きました。
まずはSSDにクローンします
SSD換装作業は、まず内臓HDDのクローンをSSDに複製するところから始まります。
今回は、シリコンパワー社製SSDを使用した為、バンドルのクローニングソフトがなく「EaseUS Todo Backup Free」を使用してのクローン。
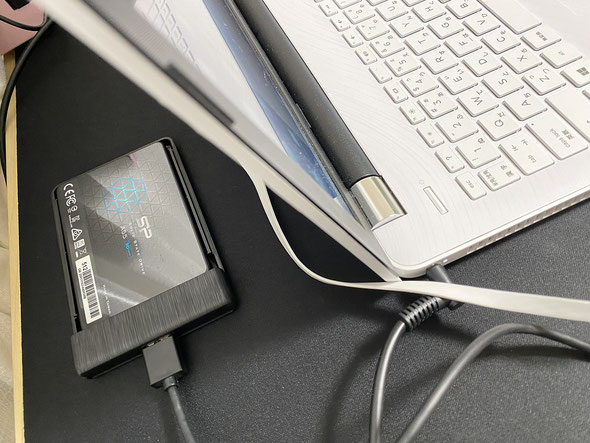
約190GB使用されているHDDのクローンに、1時間程かかりましたが無事にクローン成功。



クローンが取れたら分解をして内臓HDDを取り出します
当機種と似た型番のものも何度かSSD換装を行っていますが、こちらの機種は見えている4本のビス以外にも、バッテリーを外した先に2箇所。四隅のゴム足の下に各1個ずつビスが隠れています。
これを確実に外さないと、本体を割ってしまいますので注意です。

バッテリーを外すと二か所のビスがあります。

四隅のゴム足の下にも隠れミッキーならぬ、隠れビッスィー(笑)




内臓の光学ドライブを外します。引き出す感じで手前へ引くと抜けます。

本体を竹割状態にしますので、専用のピックを使って接合部を割くように引いていきます。焦らずゆっくり確実に分解します。

パカッと割るとご覧の通り
本体を分解しますと、ご覧の通り。
HDD、メモリともにアクセスしやすく交換も容易な作りです。
メモリスロットは空きが一つあります。

メインメモリは4GB1枚搭載されていますので、空きスロットに更に4GBを増設して合計8GBにします。

増設メモリは、シリコンパワー ノートPC用メモリDDR4-2133(PC4-17000) を使用。SSDもメモリも偶然?シリコンパワー社製が揃いました。

ハードディスクを取り外し、クローンしたSSDへ取替(換装)します。


マウントは2点のビスで装着されていますので、精密ドライバーのみで交換可能。

一緒に清掃とコイン電池の交換
作業と併せて内部清掃とコイン電池の交換も実施しています。
こうしたタイミングでないと作業できないことですので、予防も含めて行っております。


コイン電池の交換。
たいがい消耗しているので、交換します。CR2032の使用量が弊所は多いですな。。。

蓋を戻したら、動作チェック。
しっかりSSDの認識を確認したら、デフラグを実施。
メモリもしっかりと8GB認識されてました。
思惑通り、動作もサクサクになりました!約13秒でデスクトップ表示されます。


SSD換装が終わったら行うべきこと
OSが正常に起動して「ふぅ~SSD換装終わった~」と安堵する前に、行うべきことがあります。それは、ディスクの最適化とシステム復元の再設定です。
SSDを良い状態で使用するには、ディスクの最適化をしておきましょう。
時間として数分、数秒で終わります。パーティションC、Dのどちらも行っています。
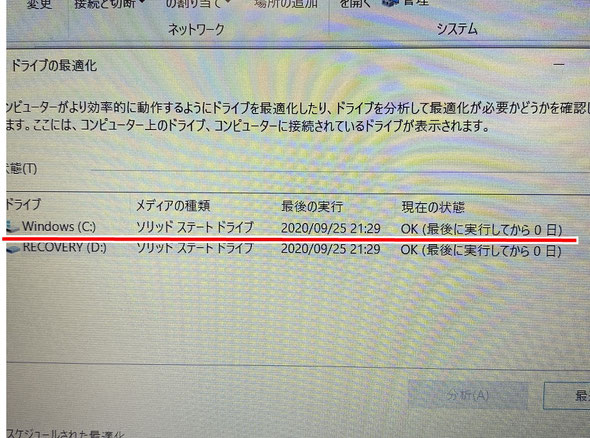
そして、システムの復元の保護設定を再度設定します。
ディスクを交換したことによって、保護設定が外れてしまい無効になっています。
再度、構成を組み、保護を有効にしましょう。

復元ポイントも作っておきます。
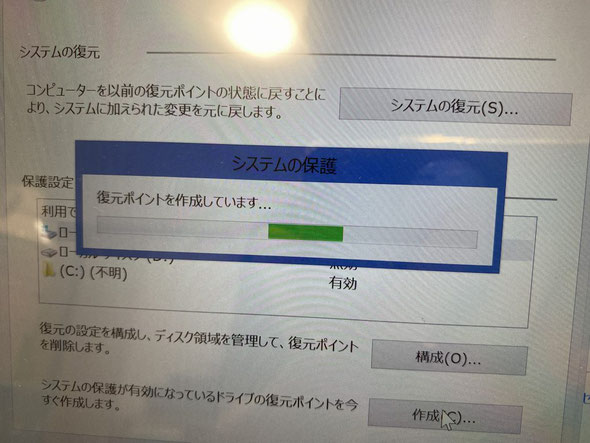
今回使用した道具(ご参考までに)
今回はシリコンパワー社製SSDを使っています。クローニングソフトには、EaseUS Todo Backup Free を使用しています。(無料版でも問題なくクローンできますよ)
パソコン内部を触る際は静電気対策はしっかりと。作業時は、静電気防止手袋をしています。以前までトラスコ中山さんのものを使っていましたが、最近はサンワサプライさんのものがお気に入りです。理由は価格が安いのと、汚れにくいこと。ほかトラスコ中山さんに比べてぴっちりしないので夏場は作業が快適です。冬場はトラスコさんがいいかも。
工具に関しては、100均のドライバーはおすすめしません。ねじ山をなめてしまったり、ねじをくっつける磁力などがないので返って不便です。ぼくはベッセル社製の精密ドライバーを使用しています。もうかれこれ5年程使っていますがヘタレませんし、磁力もあってビスを拾えます。
外したビスは、小さくて紛失しやすいのでネジケースがあると安心ですよ。
大型マウスパッドは机の保護とパソコン本体の傷防止のためのマットです。作業に応じてエンニアマットと併用しています。
※センチュリー社の道具は今回使用していません。
宅急便による修理受付も可能です。

宅配修理には、宅急便会社が販売している専用の段ボール箱を利用していただきます。
ノートパソコンの場合は、BOX Aで十分です。
デスクトップの場合は、BOX Bか、それ以上になります。
これで発送することでもし配送中に何かあっても保証も受けられ安心です。上下のフィルムでホールドするようになっていて、これならパソコンも安定して運べますし、有事の際も保証があって安心です。※クロネコ宅急便では、最大保証限度額は税込み30万円までとのこと。(2018.7月現在)
クロネコ宅急便パソコン宅急便について
http://www.kuronekoyamato.co.jp/ytc/customer/send/services/pasotaku/
宅配修理で、お送りいただくもの
お送りいただきたいものは以下3点。
- パソコン本体
- パスワードをメモした紙(設定されている場合)
- 電源アダプタ(ノートパソコンは必ず同梱する)
※マウスやキーボードは不要です。ほか起動に必要な特殊な部品があれば同梱いただきます。
※バッテリーが脱着可能なノートパソコンの場合、外した状態で同梱してください。(輸送中のトラブル回避のため、ご協力ください)
LINEによる修理相談・修理受付も可能

『こんな修理できますか?』『◎月◎日に持ち込みたいのですが...』などのご相談をLINEでお気軽にご相談いただけます。
24時間受付可能ですので日時曜日問わずメッセージください。(作業中など即返信はできない場合もありますので、お急ぎの場合はお電話ください)
修理相談時に、写真や動画で現状をお送りいただくことも可能ですので、大変便利ですよ。