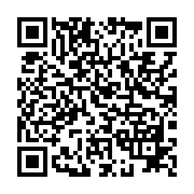土岐市のお客様より『大学の頃から使ってる富士通 LIFEBOOK SH90/P ノートパソコンの動作が遅くなってしまった』とご連絡を頂き、持込修理のご依頼を頂きました。
タスクマネージャーの画面から、パフォーマンス状況を見るとディスクが100%の状態のままで、確かに遅い。。。メモリもなんやかんや8割以上使っちゃっているようでしたので、今回もいつもの如く、SSD半導体ディスクへの換装作業とメモリ増設をご提案頂き、行わせて頂きました。
クローンが取れたら分解をして内臓HDDを取り出します
13.3インチのこちらのノートパソコン。当時で言う所「ウルトラブック」にあたる機種だと思います。こんなにちっさいのに、光学ドライブも内臓されています。

最初にバッテリーパックを取り外し、電源ボタンを数回押して内部放電を行います。

取り外した部品は、100均などで売っているA4のレターケースにまとめておくと便利です。

メインメモリへアクセスするハッチ部のネジを外します。
驚いたのは、メモリが基盤に組み込まれているってこと。増設は1スロット空きがありました。
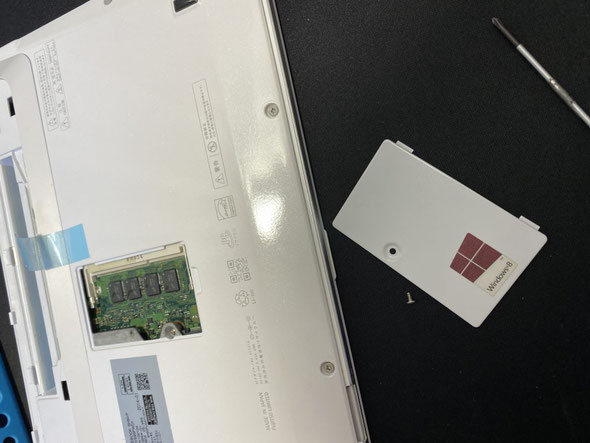

元々内臓されている4GBに、8GBメモリを増設して合計12GBになります。メモリは、シリコンパワー ノートPC用メモリ 1.35V (低電圧) DDR3L 1600 PC3L-12800 を使用しています。

これでメモリ増設は完了。

裏カバーを外していきます。
裏カバーを外すため、ビスを外していきます。
メモリのハッチを外したら、8箇所のビスがありますので丁寧に外していきます。

光学ドライブは、ロック解除のレバーを引けば取り出すことができます。

取出した下には、小さめの皿ネジが2つあります。この皿ネジはナメやすいので、ちゃんとした精密ドライバーで外すようにしましょう。ネジ山を潰してしまうと後が大変です。

基盤が丸見えになりました!
全てのネジを外したら、比較的自然な感じでカバーが外れます。無理なくカバーは取れましたので安心です。カバーを外すと、ハードディスクやらが丸目え。後は簡単ですが、気は抜けません。
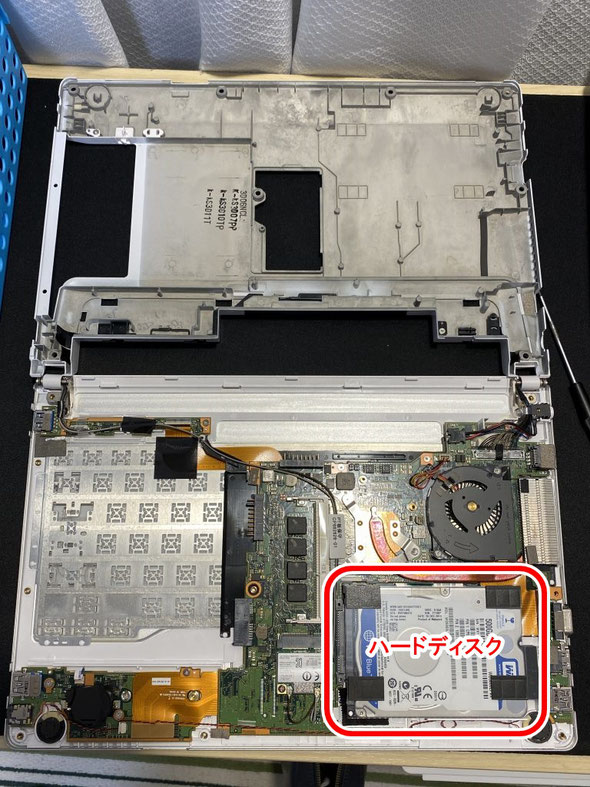
ハードディスクは、ウェスタンデジタル社製の500GBでした。
特にビスで留まっているわけではないので、手で外します。


このタイミングで、簡単な清掃もサービスで行っています。。。というよりも、こういうタイミングでしか内部清掃って出来ませんので、やってあげたくなってしまう気質なのです。。。

エアダスターを使う際は、基盤内部から外へ向かってエアーを吹くようにしましょう。長時間エアーを出し続けると水が出るものもあるそうです。やりすぎも注意!
(僕は、数本エアダスターを用意しておいて、冷え冷えになる前に交互に使ったりします)

あと、サービスで行うのは、コイン電池の交換です。
これもこのタイミングでなければ出来ない作業ですし、5,6年経過したパソコンの場合はほとんど電池残量がありません。部品代もわずかですし、一緒に交換しています。

黒いビニールテープを剥がすとコイン電池が現れます。
CR2032の電池です。

念のため、古いコイン電池の残量を確認しますが・・・
あれ??
残量全然残ってるじゃん。。。
もしかしたら、どこか他の業者さんでメンテしてもらった機械だったのかも?
(それでも今回も新品に交換させて頂きました)

では、HDDからSSDへ換装します。
ハードディスクのマウントは透明なプラスチックカバーで覆われていますので慎重にめくり、クローンを取ったSSD半導体ディスクへ張り直します。

張り直して、SSDマウント完了!
後は、分解と逆の手順で元に戻していきます。気を抜いちゃだめですよ!

SSD換装が終わったら行うべきこと
OSが正常に起動して「ふぅ~SSD換装終わった~」と安堵する前に、行うべきことがあります。それは、ディスクの最適化とシステム復元の再設定です。

SSDを良い状態で使用するには、ディスクの最適化をしておきましょう。
時間として数分、数秒で終わります。パーティションC、Dのどちらも行っています。
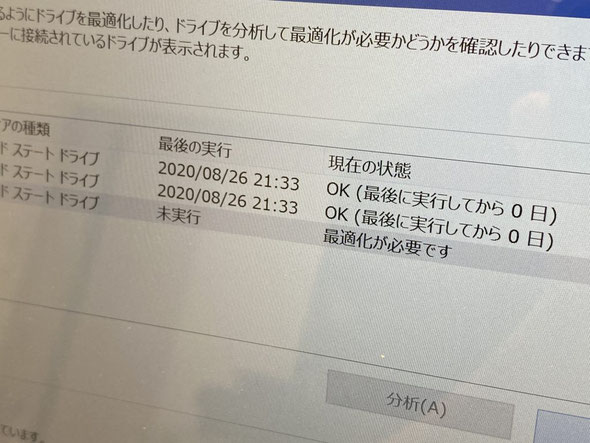
そして、システムの復元の保護設定を再度設定します。
ディスクを交換したことによって、保護設定が外れてしまい無効になっています。
再度、構成を組み、保護を有効にしましょう。

ディスク領域の使用量はお好みですが、今回は3%(25.54GB)ほどで設定しています。
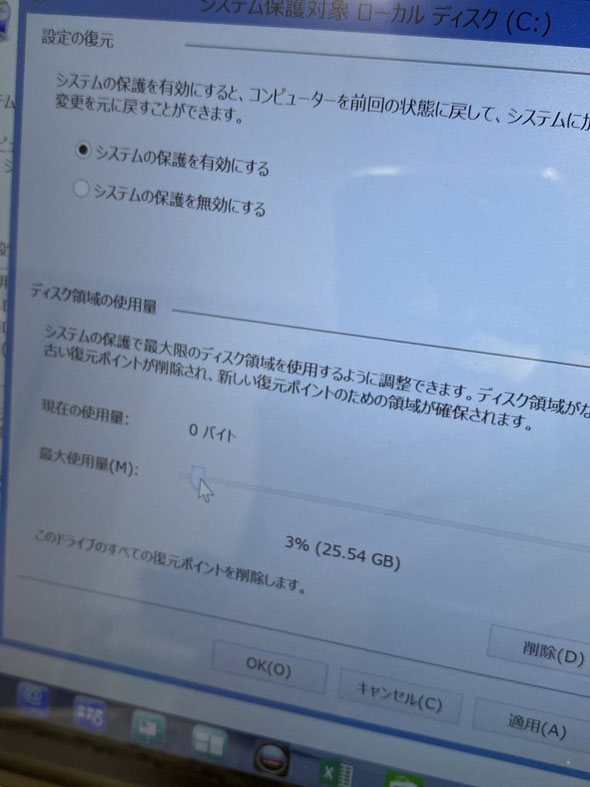
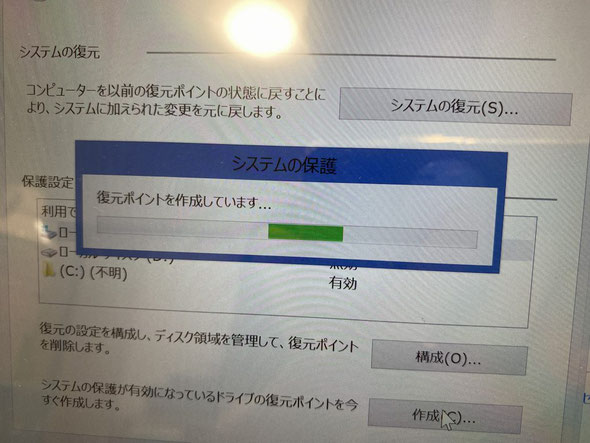
めっちゃ軽快!買った時よりも速くなってるはず!いや絶対。
1TBへのSSD換装と、12GBへのメモリ増設にて見違えるほど軽快になりました。大学時代に買われたこちらのPC。絶対に買った時より動作が速くなってることでしょう。

内臓4GBメモリと増設8GBメモリで合計12GB!
全然余裕な動作です。
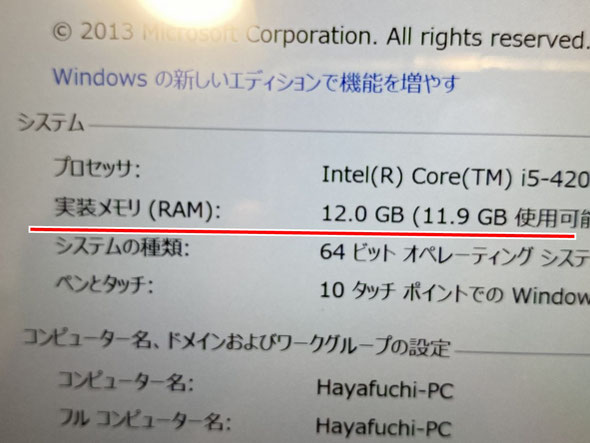
ほか、余談ですが作業中はどうしても、経年で蓄積されたホコリが舞います。
ネイルアーティスト用のものですが、こうした集塵機があると便利ですよ。
この集塵機は、度々写真に見切れて映っていると思いますが、中央ファンから一気に埃を吸い込んでくれるので便利です。パワー「強」にするとだいぶうるさいですが、作業机の隣にぜひ。

集塵と併せて空気清浄、除菌、花粉対策ならブルーエアー社製の空気清浄機は最高です。360度から埃を吸い込みますし、省エネです。スウェーデンのメーカーさんなのでデザインも北欧らしいですね。(ファン上には、コロナ対策としてクレペリンを設置してます。)

今回使用した道具(ご参考までに)
SSDはほぼサムスン社製のものを使っています。やはり信頼度が違いますし、クローニングソフトも便利です。(最新バージョンの画面はあまり好みではないが)
パソコン内部を触る際は静電気対策はしっかりと。作業時は、静電気防止手袋をしています。以前までトラスコ中山さんのものを使っていましたが、最近はサンワサプライさんのものがお気に入りです。理由は価格が安いのと、汚れにくいこと。ほかトラスコ中山さんに比べてぴっちりしないので夏場は作業が快適です。冬場はトラスコさんがいいかも。
工具に関しては、100均のドライバーはおすすめしません。ねじ山をなめてしまったり、ねじをくっつける磁力などがないので返って不便です。ぼくはベッセル社製の精密ドライバーを使用しています。もうかれこれ5年程使っていますがヘタレませんし、磁力もあってビスを拾えます。
外したビスは、小さくて紛失しやすいのでネジケースがあると安心ですよ。
大型マウスパッドは机の保護とパソコン本体の傷防止のためのマットです。作業に応じてエンニアマットと併用しています。
※センチュリー社の道具は今回使用していません。
宅急便による修理受付も可能です。

宅配修理には、宅急便会社が販売している専用の段ボール箱を利用していただきます。
ノートパソコンの場合は、BOX Aで十分です。
デスクトップの場合は、BOX Bか、それ以上になります。
これで発送することでもし配送中に何かあっても保証も受けられ安心です。上下のフィルムでホールドするようになっていて、これならパソコンも安定して運べますし、有事の際も保証があって安心です。※クロネコ宅急便では、最大保証限度額は税込み30万円までとのこと。(2018.7月現在)
クロネコ宅急便パソコン宅急便について
http://www.kuronekoyamato.co.jp/ytc/customer/send/services/pasotaku/
宅配修理で、お送りいただくもの
お送りいただきたいものは以下3点。
- パソコン本体
- パスワードをメモした紙(設定されている場合)
- 電源アダプタ(ノートパソコンは必ず同梱する)
※マウスやキーボードは不要です。ほか起動に必要な特殊な部品があれば同梱いただきます。
※バッテリーが脱着可能なノートパソコンの場合、外した状態で同梱してください。(輸送中のトラブル回避のため、ご協力ください)
LINEによる修理相談・修理受付も可能

『こんな修理できますか?』『◎月◎日に持ち込みたいのですが...』などのご相談をLINEでお気軽にご相談いただけます。
24時間受付可能ですので日時曜日問わずメッセージください。(作業中など即返信はできない場合もありますので、お急ぎの場合はお電話ください)
修理相談時に、写真や動画で現状をお送りいただくことも可能ですので、大変便利ですよ。