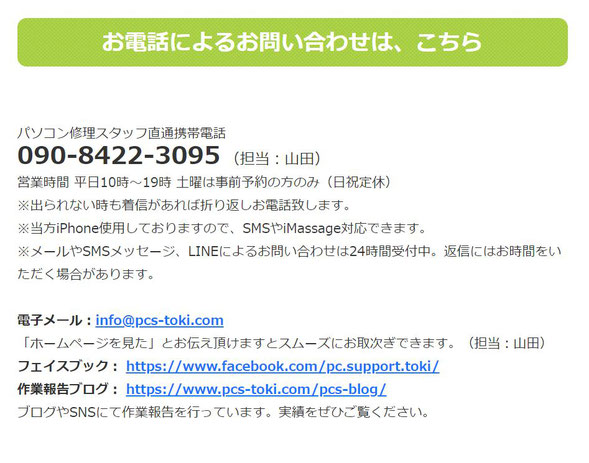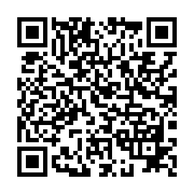DELL Vostro 15 3000(3581) 価格.com限定 ベーシック Core i3 7020U・4GBメモリ・128GB SSD搭載モデルをカスタマイズ!
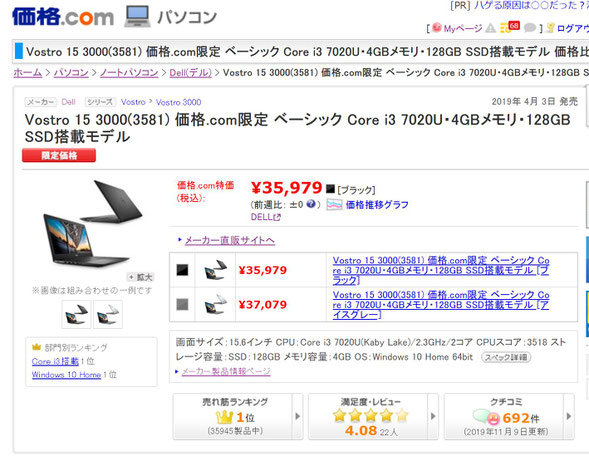
今回カスタマイズするのは、こちらの機種「デル Vostro 15 3000(3581)」。
価格ドットコムでは、価格と性能からだいぶ前から一番人気のモデルとなっています。注文から到着まで速くて11月時点では4日ほどで手元に届きました。
まずはSSDを128GB→256GBへ容量アップを図ります。
15.6型で光学ドライブ内臓。有線LAN端子もBluetoothも内臓されていてこの価格はお買い得!SSD搭載モデルなので十分にキビキビと動くのですが容量が128GBと少なめ。OSが入った状態では、空き容量が70GBほどだったので最初に容量アップを図りたいですね。
SSDはM.2 SSD NVMeタイプとなります。
今回はウェスタンデジタル社のSSDを用いてクローンを行いました。

メーカー提供のクローンソフトがダメなら無料版クローンソフトでもOK
ウェスタンデジタル社のSSDにおいても無料のクローニングソフト(Acronisのウェスタンデジタル専用版)が提供されています。がしかし、何度クローンを行っても正常に起動しなかった為、EaseUS Todo Backup Free のフリーソフトにてクローンを実施しました。同ソフトの有料版よりもコピー速度が遅いですが、機能としては十分に果たしてくれます。
▼EaseUS Todo Backup Freeのダウンロードはこちら
https://jp.easeus.com/backup-software/free.html
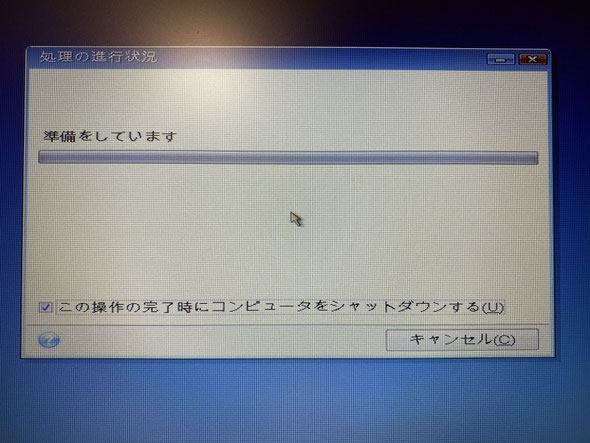
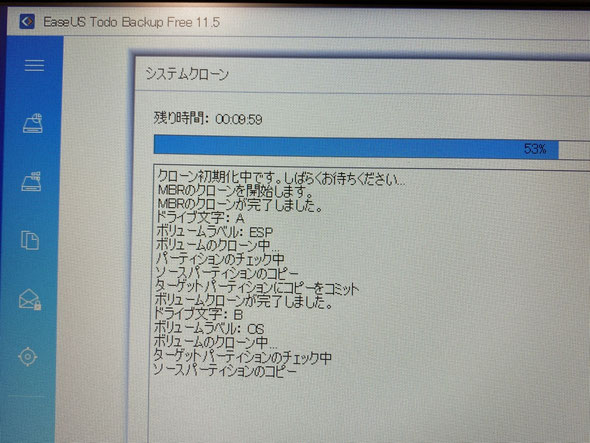
クローン後は、換装するSSDでしっかりとOSが起動することを確認してから、本ビス止めをしていった方が(クローンに失敗した場合)手間が省けます。
本体を開梱して中を確認します。
本体の開梱の仕方は過去記事にも掲載していますので割愛します。
簡単に説明すると裏カバーのビスを全て外し、光学ドライブを抜いて、その先のビスも外したら、スキマにピックを差し込んでじっくり開いていくだけです




基盤はこのような状態になっていて、デルの同機種 セレロンのVostro 15 3000(3582) と違ってメモリの空スロットが1つあります。


M.2 SSDは横幅が短いType 2230 でした。
M.2 SSDのスロットを確認すると一見2280のものかと思いきや、横幅が短いType 2230 がささっています。この鉄のステーを外してあげれば問題なく2280のもの搭載可能です。

ステーはビス2本で止まっています。そのうちの1本はSSDを留めておくのに必要ですのでご注意を。



クローンしたM.2 SSDを換装します。
元々取り付けられているSSDを外し、先ほどクローンしたSSDに取り換えます。その際、発熱の事を考慮して裏面に冷却効果のあるシールを貼っています。


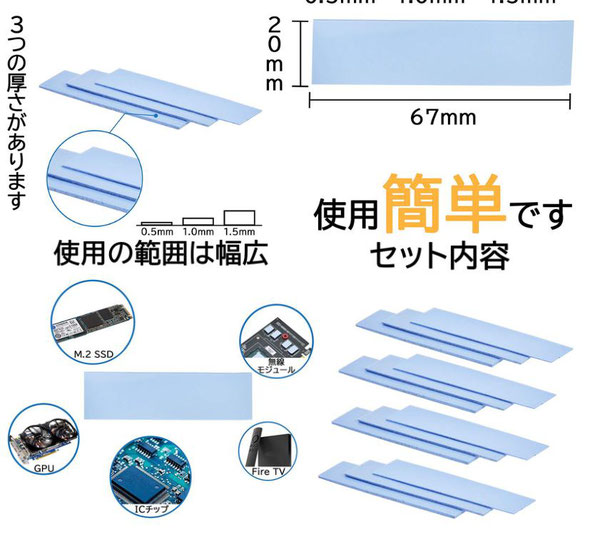
使用したものはこちら→ https://amzn.to/2BoQYG4
SWEE 経済型12パック 熱暴走対策 冷却ラジエーターフィン 両面放熱シリコーンパッド 熱伝導性6.0 W/mk 軟らか材質 SSD CPU GPU LED ICチップセット冷却用 ブルー
2.5インチ SATAスロットが空いてますのでHDDを増設しました
この機種はSSDのみ搭載されているモデルですので、HDDのスロットはこのように空洞状態です。といっても、しっかりとHDDマウントも専用ビスもこのように収納されています。まさに「増設するなら使ってちょ」と言わんばかり。



SSD換装+メモリ増設+HDD増設を行いました!

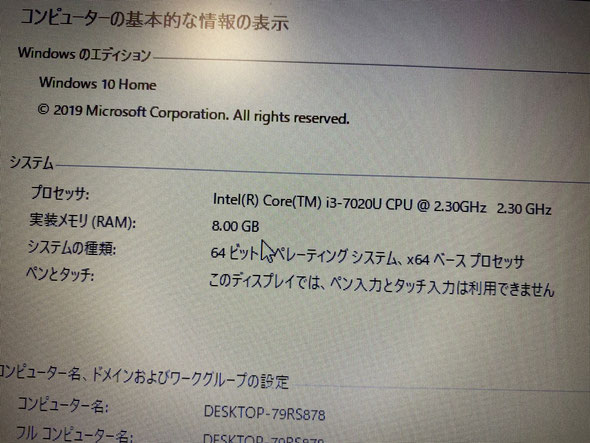
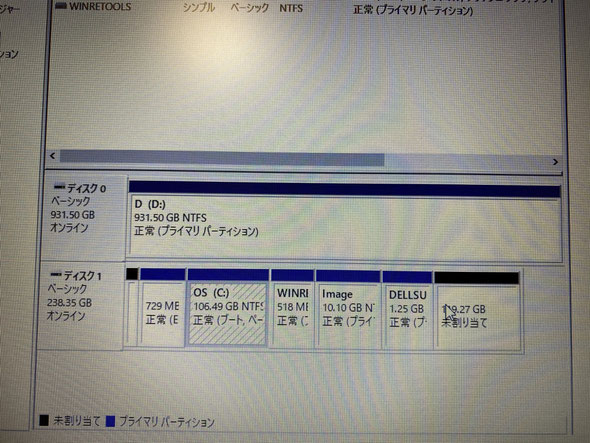
換装作業完了。
さらに速くなりました!
バッテリーパックは取り外してから行うのが安全
静電気防止や感電防止の為、バッテリーは外してから作業をしましょう。あと放電対策もしっかりと。基盤をショートさせてしまったら何も意味がありません。。。

可能であれば、コネクタ部だけ外して通電しないようにしておくのでもOKです。静電気防止手袋もお忘れなく。コネクタを戻す際は、しっかりと刺さるようにしましょう。刺さりが甘いと、デル側のバッテリー状態を調べるプログラムが正常動作しません。

今回使用した道具(ご参考までに)
PCの分解作業はやはり静電気対策をしっかり行うのがベターです。
特に冬場は静電気が発生しやすい為、静電気防止手袋をするなりしましょう。個人的にはサンワサプライ社のものか、トラスコ中山社のものがお気に入りです。季節や作業によって使い分けてます。
ドライバーは精密ドライバーを使用します。
100均のものでも使えなくないですが、やはりメーカー物が使いやすくて便利です。しっかりと考えられたベッセル社のものは、ネジ山を潰すリスクも抑えられますし、ビスを拾いやすいように磁気加工がされています。(ビスは無くさないようにネジボックスを利用すると良いです)
大型のマウスパッドは作業台とパソコン外装を傷つけないように敷いています。カッターのカッティングボードでも良いかもしれませんが、クッション性のあるマウスパッドがお気に入りです。値は張りますがエンジニアマットという静電気防止マットも売っています。
ヒートシンクは、このノートパソコンでは取り付けられませんのであくまでデスクトップ用とお考えください。今回はクローン作業時に気休めで使っています。
LINEによる修理相談・修理受付も可能

『こんな修理できますか?』『◎月◎日に持ち込みたいのですが...』などのご相談をLINEでお気軽にご相談いただけます。24時間受付可能ですので日時曜日問わずメッセージください。(作業中など即返信はできない場合もありますので、お急ぎの場合はお電話ください)
修理相談時に、写真や動画で現状をお送りいただくことも可能ですので、大変便利ですよ。