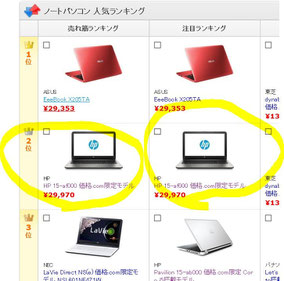


価格ドットコムで安くて、それなりに良いと評判のノートパソコン hp 15-af010AU(HP 15-af100も同様)をサブノートとして購入しました。
メモリもとりあえず4GB積んでいるし、実際に使ってみるとさほど重いとは感じない。
基本は文章作成やネットブック的に使うものだから良いのだが、それでも自分が使うものだとカスタマイズしずにいられない症候群。
とりあえず分解方法を調べてみる ⇒ メーカーサイトからも見つからない ⇒ ぐぐってもやってみた人がいないのかヒットしない。
っというわけなので、「なにごとも挑戦!」 分解の成功に至りましたので、手順をアップします。自分への備忘録や他のユーザー様のお役に立てれば幸いです。
(2017年1月5日追記)
分解図面で10か所のビスとなっていますが、正しくは12か所になります。裏面中央部の表記シールの箇所にビス2本が説明から漏れておりました。こちらを外さないと光学ドライブ取り外しができません。伊藤様、ご指摘ありがとうございます。
まず、全12箇所のビスを外す。

HP 15-af010AU(HP 15-af100も同様)は15.4型ワイドのノートパソコンです。天板は指紋が目立たないようにきれいな模様がついています。
天面で行う作業はありませんので、裏返しにします。この時本体に傷をつけないようにエンジニアマットやタオルを引くなどされると良いです。
もちろんACアダプタ、バッテリーは外して、電源ボタンを数回押し放電も行っておくこと。
裏返しにするとまず8点のビスが見えますので、これを精密ドライバーで外します。
残り2点のビスは左右にある黒いゴム足の下に隠れています。

ゴム足は爪でめくることもできるでしょうが、先の細いマイナスドライバーで軽くこじるようにめくってあげると比較的簡単にはがれます。両面テープで貼り付いていますのでゆっくりめくってあげると良いでしょう。

全10点のビスを外したら、光学ドライブを外しておきます。
これはドライブを外側へ引っ張ってあげると比較的かんたんに取れます。
本体内のコネクタにささっているだけですので、ビス止めなどはされていません。

本体を立てて、キーボードの隙間からゆっくりじっくりめくっていきます。車の内装はがしなど部品に傷をつけないような道具が便利です。マイナスドライバーでこじるのは傷がつくだけでなく余計な静電気などを誘発して危険です。耐電手袋などもぜひご利用ください。

要らなくなった固いカードや定規を使う方もいらっしゃるようですが、やはり傷をつけない為に僕は内張りはがしを使います。

すきまから滑り込ませるようにじわりじわりと開梱していきます。

だいたい外れてきました。
まだまだ慎重にいきましょう。
手前側から奥に向かって(トラックパッド側から画面に向かって)外していくと効率が良さそうです。

最後の方は割かし、「えいっ」と行きますが焦らずゆっくり。
っというわけでこれがノートパソコン内部です。
ここまでにしてしまえば、ハードディスクもメモリも取替えするのは簡単です。
作業時には、静電気にもお気を付け下さい。

さらにクローズアップ。

ちなみに、ここでメモリ最大容量について調べてみると・・・
なんと こちらの 15-af010AU は最大4GBまでということを知る。
がしかし、スロットがもう一つ空いているので無理を承知で手元にあった2GBを差し込んでみると、合計6GBとOS(Windows8.1ホーム)が認識してくれました。
メーカーさん、これ多分最大8GB搭載できますよ!
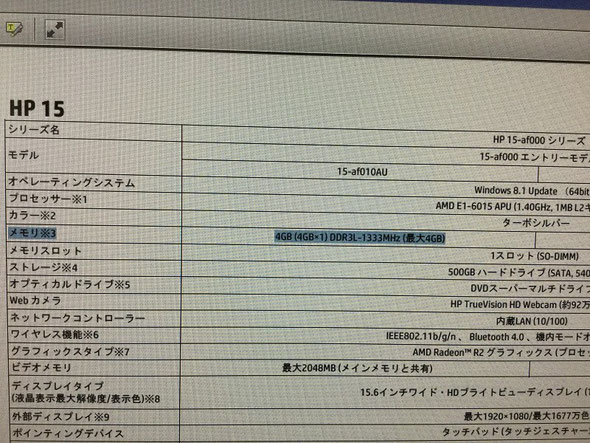
以上、分解方法でした。
開けてしまえばこちらのもの。同様にSSD換装も簡単に出来ます。
事前にクローニングをソフトで行うか、クローン機器で行います。
どちらにしてもこの機種は開梱が必要なので、やりやすい方でどうぞ。
↓ メーカーサイトより、マニュアルを入手しましたのでご覧ください。
この作業で使用した工具など
メモリは、安心のトランセンド社製を使用しました。1.35V (低電圧) - 1.5V 両対応のものも出ていますので安心です。PC3-10600が指定ですが、PC3-12800でも使用出来ました。
本体を2つに分解する際、精密ドライバーと内張りはがしを使用しました。ピックタイプのものもあると便利です。
元HDD容量よりも、SSDの方が容量が大きい場合は、イナテック社や玄人志向のようなハードディスクのクローンスタンドで行うもの手軽です。クローン機能だけでなく、データ完全消去機能のついたものなど機種やメーカーによって様々ですが、クローンで1時間以上。データ完全消去で8時間以上など時間はかなりかかります。
SSDへの換装も可能です。
SSDはクローニングソフトが付属するもの(最近はメーカーサイトよりダウンロード)が便利です。大体のSSDメーカーはバンドルされていますが、個人的にサムスンかトランセンドのものがお気に入り。(価格重視ならクルーシャルもあり)
3.5インチのハードディスクを取り外して、2.5インチのSSDに換装させる場合、2.5⇒3.5インチ用のマウントが必要です。(ビス止めや強力な両面テープなどでどうにかなってしまう場合もあったりしますが)トランセンド社製のSSDには2.5インチマウントが同梱されていますが、今回のサムスン社製SSDだけでなく大体のメーカーにはマウントが付属していません。別途オウルテック社の2.5インチハードディスク用マウントを購入します。
裏カバーの取外しには、大き目のプラスドライバーが便利。精密ドライバーだけでは力が足りず大変です。ハードディスク取外し、取付の際は精密プラスドライバーがあると便利。どちらの作業も100均で売っているようなものではなく、しっかりとしたメーカーものを使いましょう。ネジ山を潰したら余計に大変です。
ほか、パソコン基板に静電気が流れてしまい電源が入らなくなるといった最悪なケースもあります。静電気対策はしっかりと行いましょう。耐電手袋はトラスコ社のものがピチーっとして作業しやすいです。サンワサプライ社のものは、ややゆとりがあり脱着が楽です。

