コロナ前よりご依頼が徐々に増えつつあります宅配修理。
最近では、北は北海道から九州に至るまでブログ閲覧者からのご依頼をいただいており本当に有難い限りです。
さて、今回は弊社ホームページをご覧になられた愛知県名古屋市の方よりSSD換装+メモリ増設のご依頼をいただきました。
『古い機種ですが、大切に使っている為もっと速く動くようにして長く使いたい』とのこと。
気に入ったものを長く大切に使いたいというお気持ちは僕にも良くわかります。
クロネコ宅急便パソコンボックスAにて発送
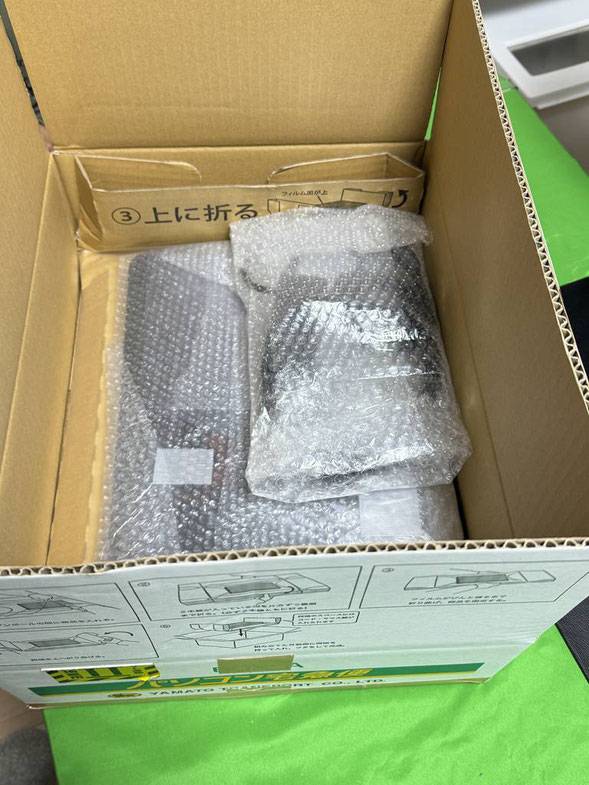
丁寧にエアパッキン梱包もいただき、有難い限り。
大切なパソコンだと一層感じました。

宅配修理には、宅急便会社が販売している専用の段ボール箱を利用していただきます。
これで発送することでもし配送中に何かあっても保証も受けられ安心です。
上下のフィルムでホールドするようになっていて、これならパソコンも安定して運べますし、有事の際も保証があって安心です。※クロネコ宅急便では、最大保証限度額は税込み30万円までとのこと。(2018.7月現在)
クロネコ宅急便パソコン宅急便について
http://www.kuronekoyamato.co.jp/ytc/customer/send/services/pasotaku/
宅配修理で、お送りいただくもの
お送りいただきたいものは以下3点。
- パソコン本体
- パスワードをメモした紙(設定されている場合)
- 電源アダプタ(ノートパソコンは必ず同梱する)
※マウスやキーボードは不要です。ほか起動に必要な特殊な部品があれば同梱いただきます。
※バッテリーが脱着可能なノートパソコンの場合、外した状態で同梱してください。(輸送中のトラブル回避のため、ご協力ください)
何度見てもカッコいいトップカバー
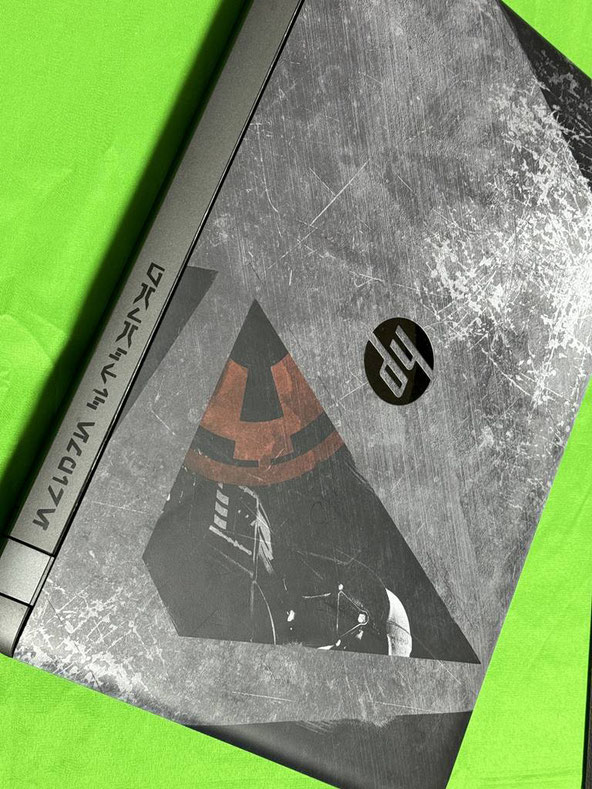
到着したノートパソコンを見てみると、すごい傷が!っと驚きましたが実はこれはスターウォーズエディションといってダースモールの絵柄が入ったオリジナルモデルです。
傷の表現はジェダイの騎士と戦闘した際を再現したようなものです。
個人情報が映らないようスミの壁紙部を撮らせていただきました。

各部にこだわりの装飾が施されていました。壁紙やスクリーンセーバーも関連したものが収録されている様子です。フ、フォースを感じる!!

SSDの値段がかなり高騰してます!
2018年8月にも同機種のSSD換装を行わせていただきましたが、当時と今ではSSDの価格がだいぶ上がっています。
前回作業時の記事はこちら
https://www.pcs-toki.com/20180820/
前回作業時のブログをご覧頂いていらっしゃったので、本来サムスン社製SSDを使用するつもりでしたが、あまりにも価格が高騰していた為、ご提案のうえでシリコンパワー社製SSDにて作業を行います。(5000円程お安く作業できました)

という訳でさっそく作業着手
届いたお客様のパソコンを見入ってしまった訳ですが、さっそくお仕事。
今回はこのノートパソコンに装着されているハードディスクをSSDに換装します。
確かに現状の動きはスペックの割に重い気がしました。SSDに取り換えてどれだけ速くなるか楽しみですね。
まずは、バッテリーを取り外し見えている部分のビスを外して行きます。

この段階で光学ドライブは必ず引き抜いておきます。
ドライブは、ビスを一つ外すだけで引き抜けるようになっています。

光学ドライブを引き抜くと、本体側に平たいネジが隠れています。
このネジは非常にネジ穴がなめやすいです。
ドライバーの先がトッキントッキン(←方言ですかね?)に尖ったものを使い、慎重に外しましょう。

銀色のシールで隠された下にもネジが隠されています。
めくってネジを外します。
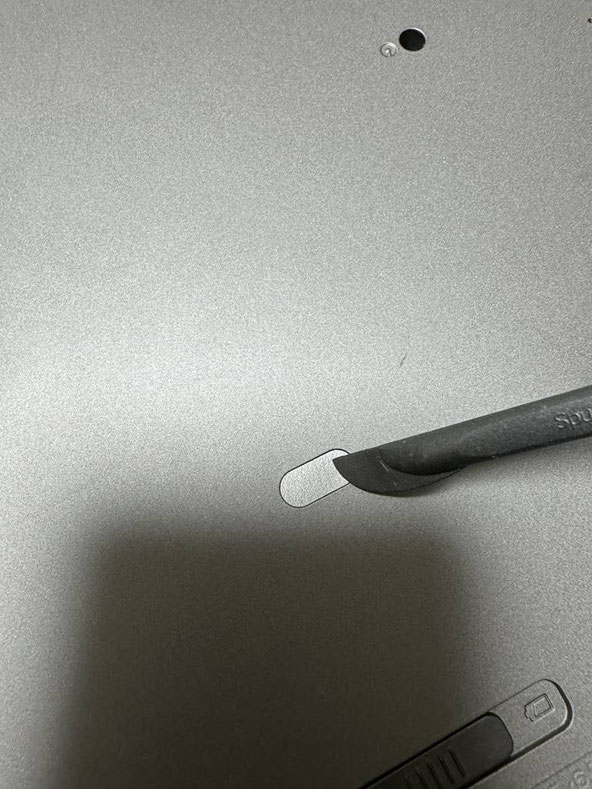
カバーをめくるとネジが見えてきますので、確実に外します。
余談ですが、最近は電動精密ドライバーを使ってネジを外すようにもなりました。使ってみると便利なんですよね。。。


両サイドのバッテリー近くにあるスタンド部を外します。
マイナスドライバーなどで外そうとしますと傷をつけてしまいますので樹脂製の分解用ピックなどが便利です。

同じく本体開梱時にもスキマをなぞるような分解用ピックが便利です。
これまで多用していました分解工房の金属ヘラでも良いですが、傷が全くつかない訳ではありません。

本体を分解してHDDを取り外します。
ここからが本題。
パソコン内部を分解して既存ハードディスクを取り外します。
本体内部はご覧の通り。
底面カバーを外すとご覧の通り。

メーカー仕様には、メモリ空きスロットが0となっていますが実際は1つ空きスロットがあります。
それに、メモリ最大容量8GBとなっていますが、16GB認識します。

内蔵ハードディスクはこちら。
ラバーのマウンタで覆われて取り付けられています。

CMOS電池は、基盤情報を保存するためのもの。
経年によって消耗してしまっていることが殆どですので、新品交換します。
(コイン電池はCR2023がほとんどです)

電池残量はやはり少な目。
残量ランプも頼りなく灯っていました。

コイン電池のこだわりはありませんが、有名メーカー品であってもAmazonなどで購入すると長い間の在庫品をつかまされ、放電してしまっているように思えたこともあります。
購入は、量販店やヨドバシドットコムが個人的に間違いないと思っています。

ボタン電池の交換と併せて、簡易的な内部清掃も実施しています。
特にCPUファン部にはホコリが絡んでいたりしますので、エアダスターと掃除機などを使って綺麗にします。
今回の機種は、クリーンな場所で大切に使われていたせいか、とても綺麗でした。

エアダスターは中から外へ吹くこと。
長時間使用で水が出たり、ガスが溜まってしまうようなものを注意する。
エアダスターも多種多様にありますが、その違いを見て選ぶ必要があるなと最近感じました。

メモリ増設は簡単です
メモリ増設はとても簡単です。
スロットに装着するだけ。
ですが、メモリ規格をしっかりと把握しなければいけません。
当機種は、DDR3L-1600規格(PC3L-12800S)

今回は、既存8GBメモリに更に8GBを増設して合計16GBにします。
神経質かもしれませんが、デュアルチャンネルで動作させる際は、両メモリとも同一メーカーで同一部品だとより効率的に動作するように感じています。
よって既存メモリを取り外して、両方とも同一メーカー、同一部品にて揃えています。

はい、こんな感じでしっかりと16GB認識しています。
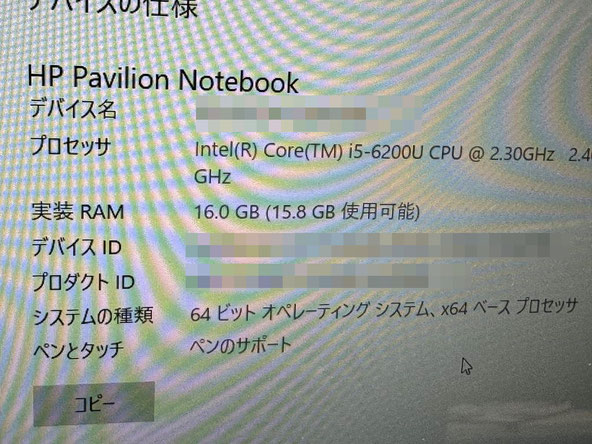
内蔵ハードディスクは、ネジを外す必要がなく脱着可能。
SATAケーブルは慎重に抜きましょう。

シリコンパワー社製SSDにはクローンソフトがバンドルされていません。
市販のクローンソフトを用いても良いですが、今回はHDDクローン装置を用いて作業を行います。

このクローン装置には進捗ランプが見えるので便利です。
クローン元の容量と同じか、それ以上の容量のSSDでなければできません。

ですが、クローン元となるHDDの容量などによって、クローンソフトよりも時間が長くかかってしまうことが多いです。
0%~100%になるまでに3時間くらいかかった気がします。

クローンが完了しましたので、いよいよ換装を行います。

ラバーのハードディスクマウントを取り付けて、取り外した手順と逆に元に戻して行きます。

逆の手順でフタを戻し、いざ動作確認!
電源を入れたとたん、OSログイン画面になり「速っあ!」と自分でも驚きです。やはりこれくらいの速度がないとジェダイの騎士には勝てません。笑
宅配修理に関しては、お客様に報告をしお支払いを頂きました時点で宅急便でご返送となります。
「別のパソコンと思えるほどです!」とお喜びのメールを頂き幸いです。
フォースと共にあらんことを。
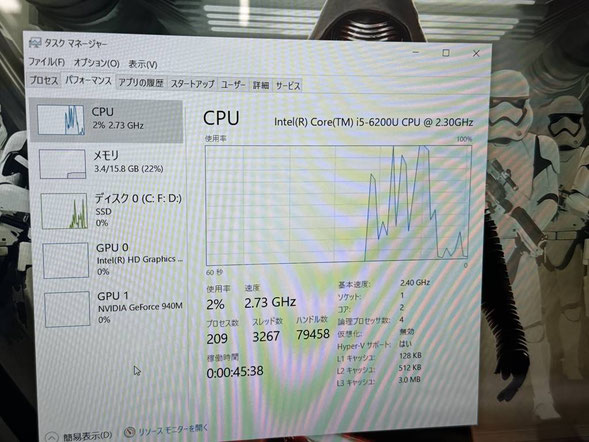
作業後は、ドライブの最適化(デフラグ)、それにシステム復元ポイントの作成なども併せて行います。
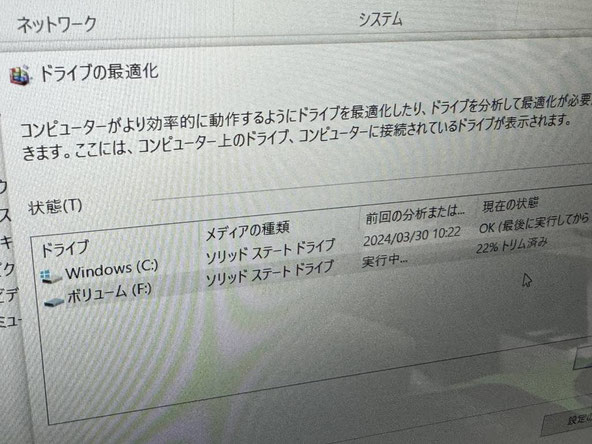
そして、コロナ禍より特に慎重になった消毒と拭き掃除も併せて実施。


